こんにちは、Webデザイナーのあおいです。
今回は、「1つのサーバーを使って、2つ以上のWordPressを作る方法」を解説します。
こんな方にピッタリです。

2つ目のWordPressブログを作りたい!
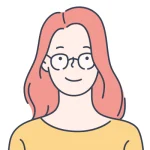
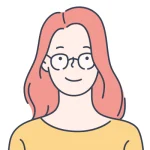
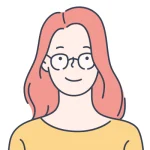
今のサイトに加えて、サブサイトをもう一つ作りたい!
実は、サーバーさえあれば、WordPressサイトは追加でいくつでも作れます。
しかも、サーバー管理画面からサクッと簡単にインストールできちゃいますよ。
今回は初心者向けに、分かりやすく解説していきますね。
2つ目のWordPressを作る3つの方法
まず、2つ目のWordPressを作る方法は、3つあります。
- 新規のドメインで作成(有料)
- サブドメインで作成(無料)
- サブディレクトリで作成(無料)
基本的には「どんなサイトを作るのか?」によって、使い分けると良いですね。



詳しく説明していきます
①新規のドメインで作成
一つ目は、新しくドメインを取得してWordPressを作る方法です。
こんな場合におすすめ
既存のサイトとは、まったく別のテーマでサイトを立ち上げたい
たとえば、私が2018年に最初に作ったWordPressサイトは「恋愛ブログ」でした。
その後、2020年に「Webデザインブログ」で、二つ目のWordPressサイトを立ち上げました。
テーマが全然違ったので、この時は新規のドメインを取得し、サイトを立ち上げましたよ。
既存サイトの影響を受けずに、ゼロから独立したWordPressサイトを構築できます。



ただデメリットとして、ドメインの取得費用がかります
②サブドメインで作成
二つ目は、サブドメインを作成してWordPressを作る方法です。
サブドメインとは、本体のドメインを細分化して作成したドメインのことです。
- 本体ドメイン:◯◯◯.com
- サブドメイン:△△△.◯◯◯.com
こんな場合におすすめ
本体ドメインのサイトと同じブランドやジャンルだけど、サービス内容が異なる
例として、Amazonを挙げます。
- 本体ドメイン:https://www.amazon.co.jp
- 音楽配信サービス:https://music.amazon.co.jp
- 電子書籍サービス:https://kindle.amazon.co.jp
赤い部分がサブドメインです
この方法なら、すでに取得済みのドメインを使えるので、無料で済みます。
③サブディレクトリで作成
三つ目は、サブディレクトリを作成してWordPressを作る方法です。



②のサブドメインと似ていて混乱しがちですが、違いがあります
サブディレクトリとは、本体ドメインの下層にあるフォルダのことです。
- 本体ドメイン:◯◯◯.com
- サブディレクトリ:◯◯◯.com/△△△
こんな場合におすすめ
本体ドメインのサイトと密接に関連するテーマやサービス
例として、ある企業サイトを挙げます。
- 本体ドメイン:https://example.com
- 新着情報ページ:https://example.com/news
- ブログページ:https://example.com/blog
赤い部分がサブディレクトリです
こちらも、②同様に無料で作成ができます。
注意点としては、メインサイトの一部として扱われるため、メインサイトの良い影響も悪い影響も受けることです。
2つ目のWordPressサイトを作る方法【3ステップ】


ここからは、2つ目のWordPressを作るステップを解説していきます。



今回は、私が普段使っている「エックスサーバー」を例に解説します
3ステップ
- ドメインの用意
- サーバーに独自ドメインを追加
- WordPressのインストール
STEP①ドメインの用意
一つ目のステップは、ドメインの用意です。
先ほど3つの方法をご紹介しました。
- 新規でドメインを取得する
- サブドメインを作る
- サブディレクトリを作る
それぞれ、やり方を解説していきます。
①新規でドメインを取得する
ドメインを提供しているサービスへいき、新しく取得します。
おすすめは、サーバーと同じ系列の会社から取得することです。
そのほうが、サーバーとドメインの設定が一元化できるため、管理がラクです。
たとえば、エックスサーバーを使っているなら「エックスドメイン」、ロリポップを使っているなら「ムームードメイン」といった感じ。
対応表はこちら
| サーバー名 | ドメイン名 |
|---|---|
| エックスサーバー | エックスドメイン |
| ロリポップ | ムームードメイン |
| ConoHa WING | ConoHaドメイン |
| お名前.comレンタルサーバー | お名前.com |
| さくらのレンタルサーバ | さくらのドメイン |
エックスサーバーの場合、
サーバーのアカウントにログイン後、「+ドメイン取得」から取得ができます。


②サブドメインを作る
サブドメインを作成し、そこにWordPressサイトを作る場合です。
ここでは、エックスサーバーを例に解説していきます。
サーバーパネルからサブドメイン設定をクリックします。
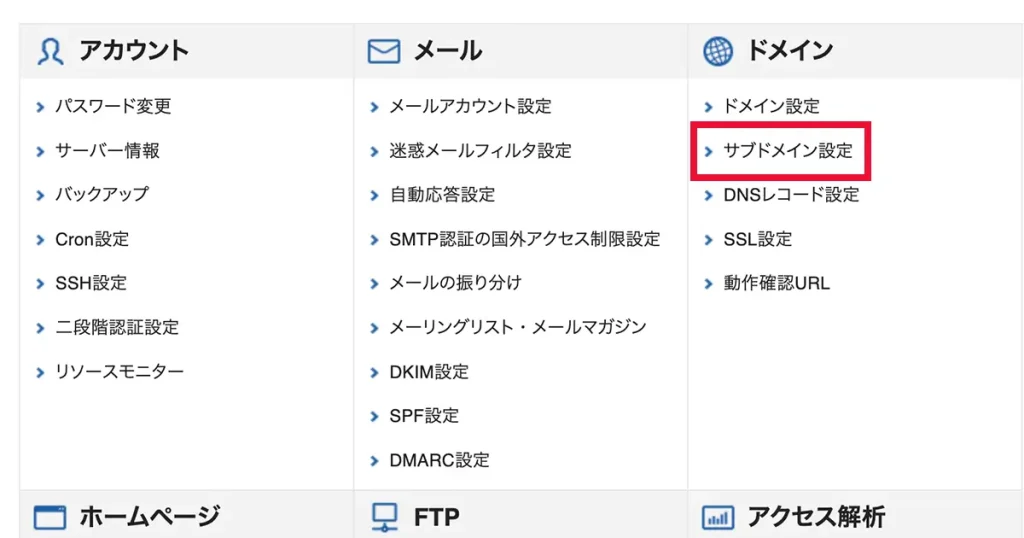
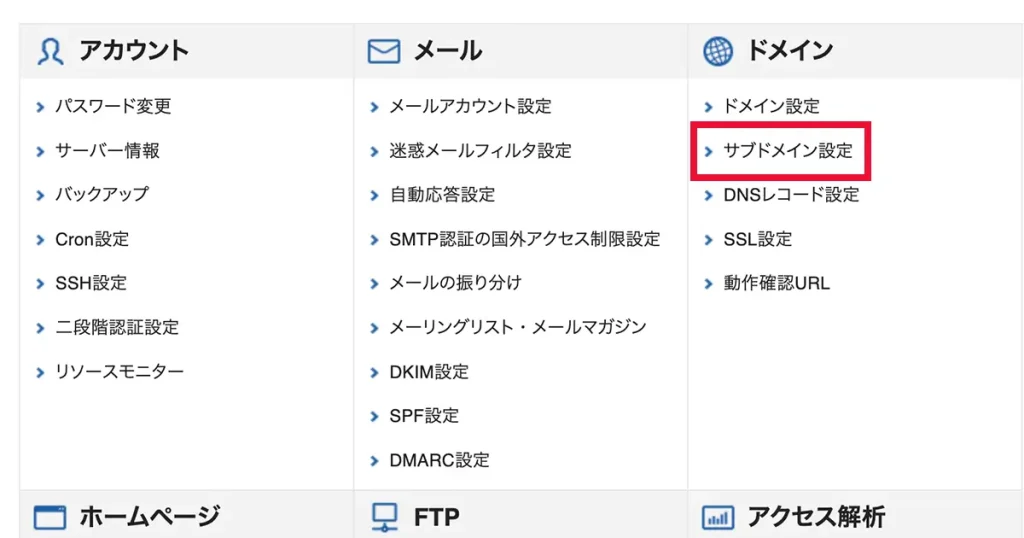
サブドメインを追加するドメインを選択します。
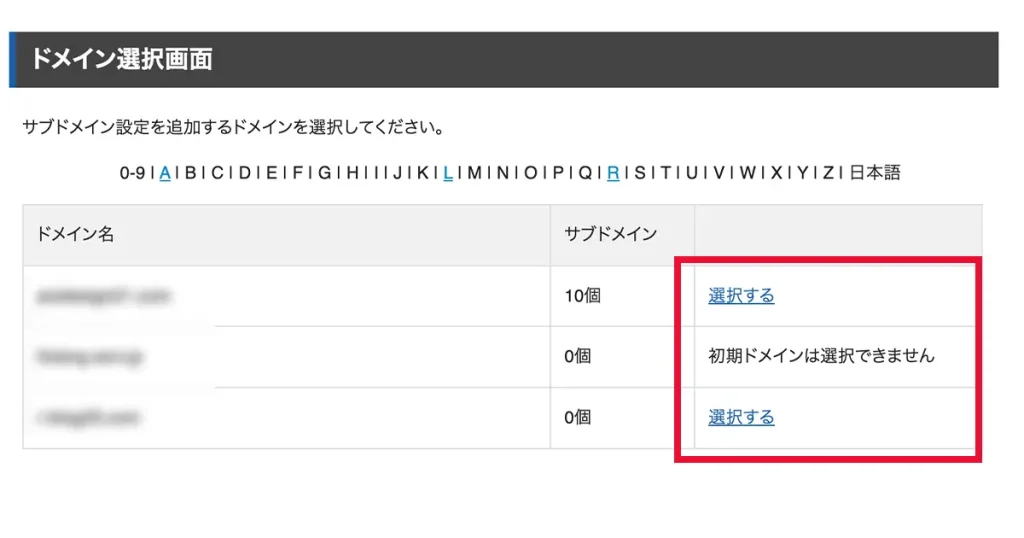
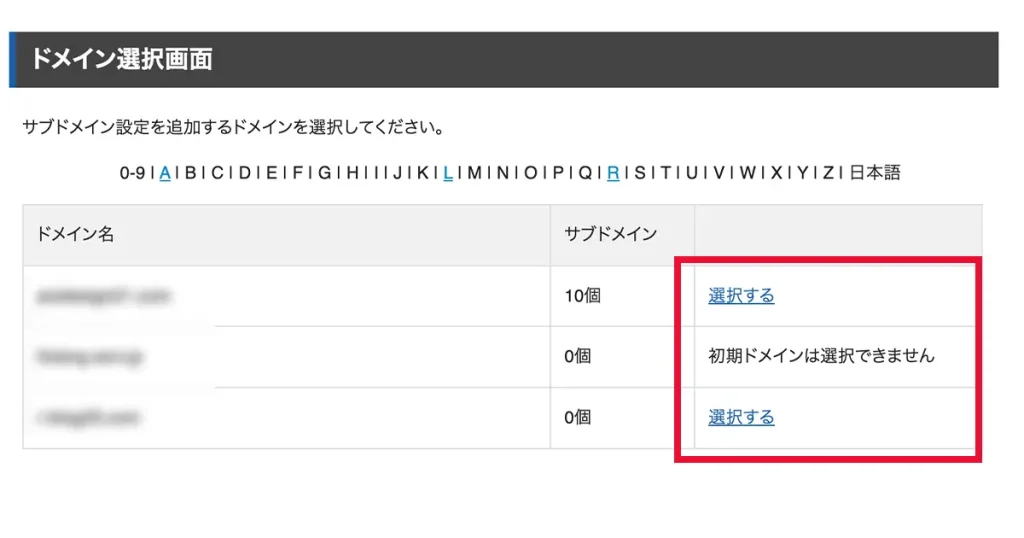
サブドメイン設定追加を選択し、サブドメイン名にお好きな文字列を入力します。
入力が終わったら、右下確認画面へ進むをクリックします。
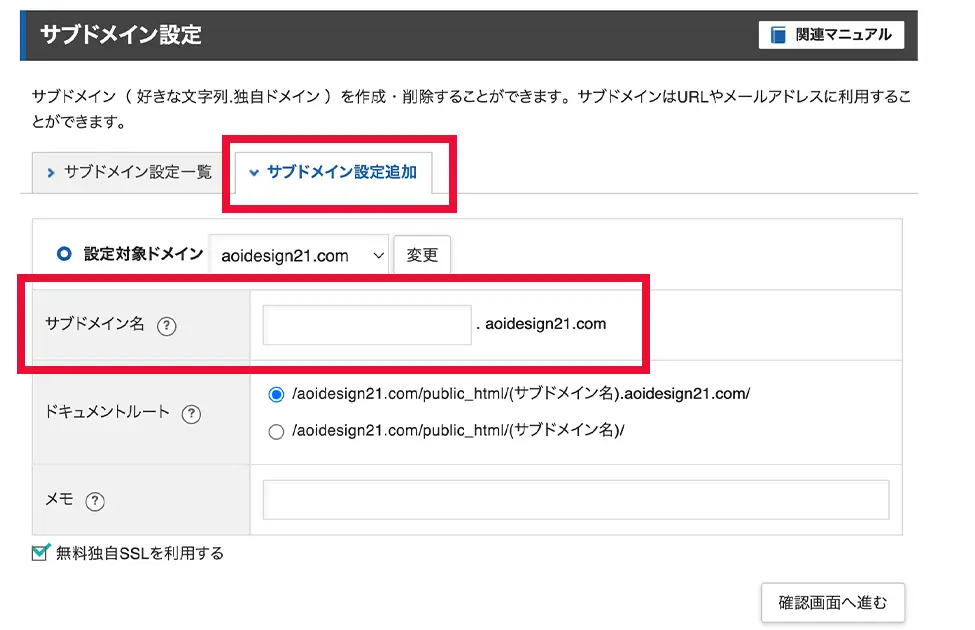
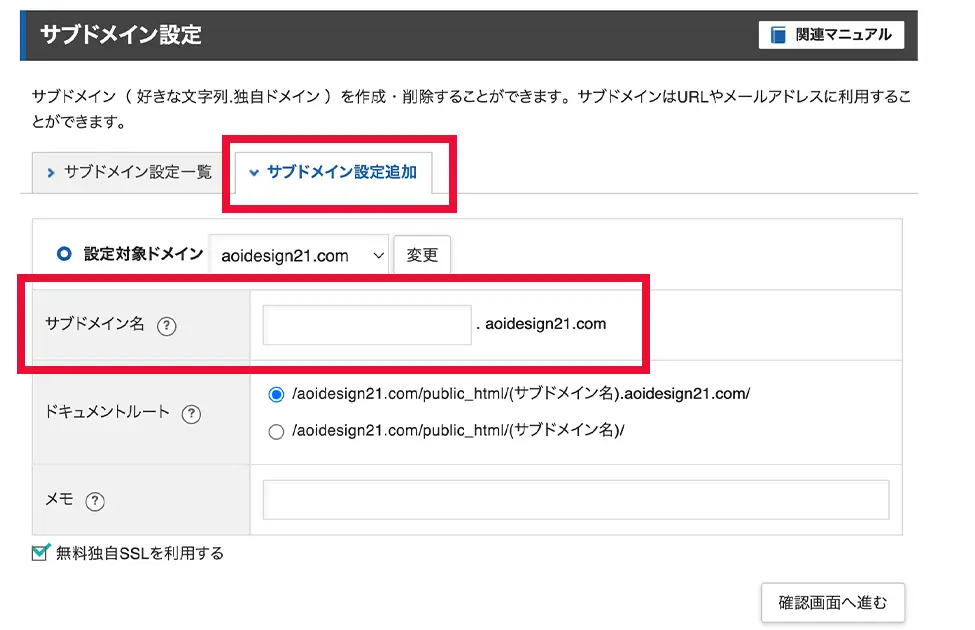
確認画面で間違いがなければ、右下追加するをクリックします。
これで完了です。



反映されるまでに少し時間がかかります。
待ちの間は【反映中】のマークが出るので、これが消えてから次のステップへ進みましょう
③サブディレクトリを作る
サブディレクトリを作成し、そこにWordPressサイトを作る場合です。
「STEP③WordPressのインストール」からご覧ください。
STEP②サーバーに独自ドメインを追加
「2つ目のWordPressを作るステップ②」は、サーバーとドメインの紐付け設定です。
※サブディレクトリで運用する場合は、この設定をはいりません。読み飛ばしてください。
紐付けというのは、簡単にいうと「サーバーとドメインを連携」させることです。
この設定は、サーバー管理画面からおこなえます。



ここでは、エックサーバーでのやり方を解説しますね
サーバーパネルにログインして、ドメイン設定をクリックします。
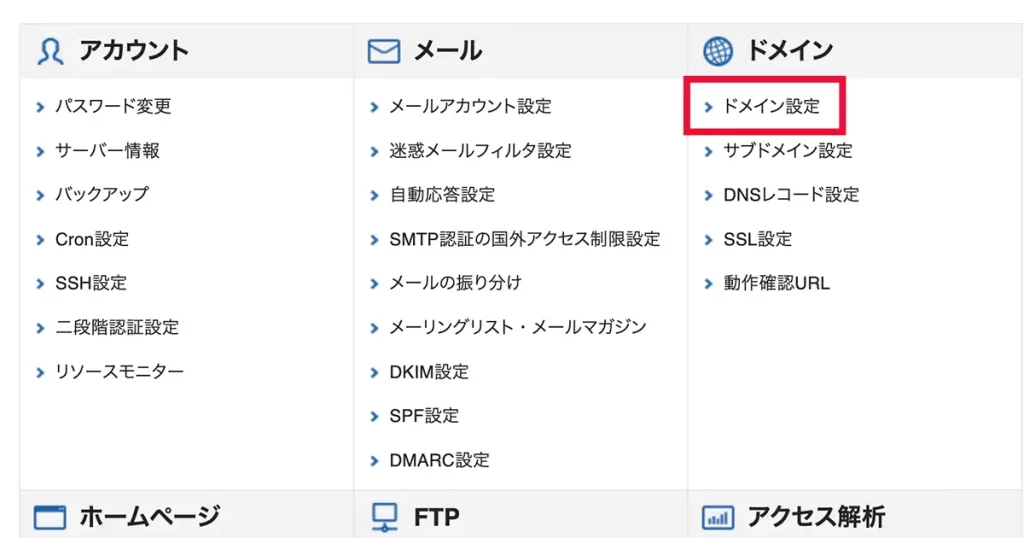
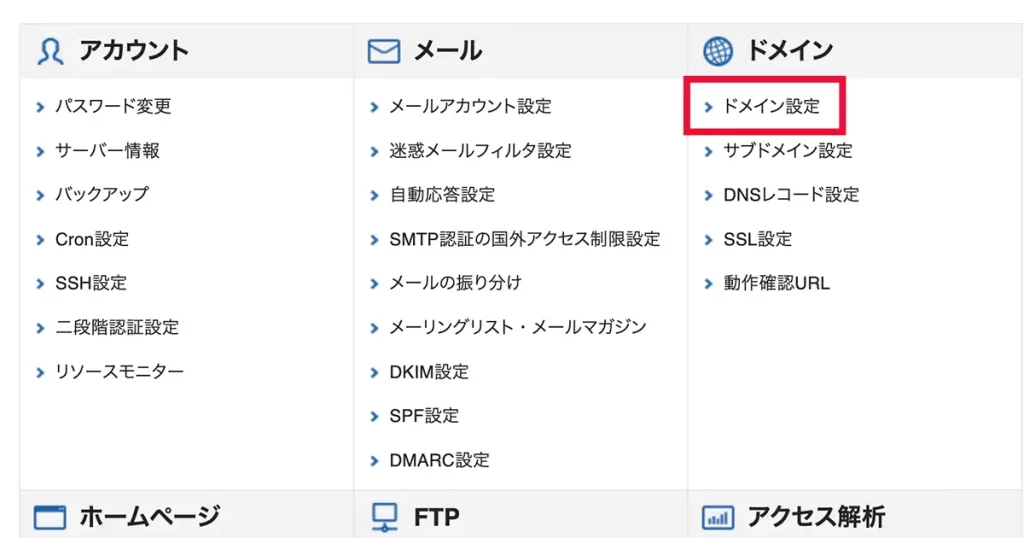
サブドメインで設定する場合は、サブドメイン設定をクリックします。
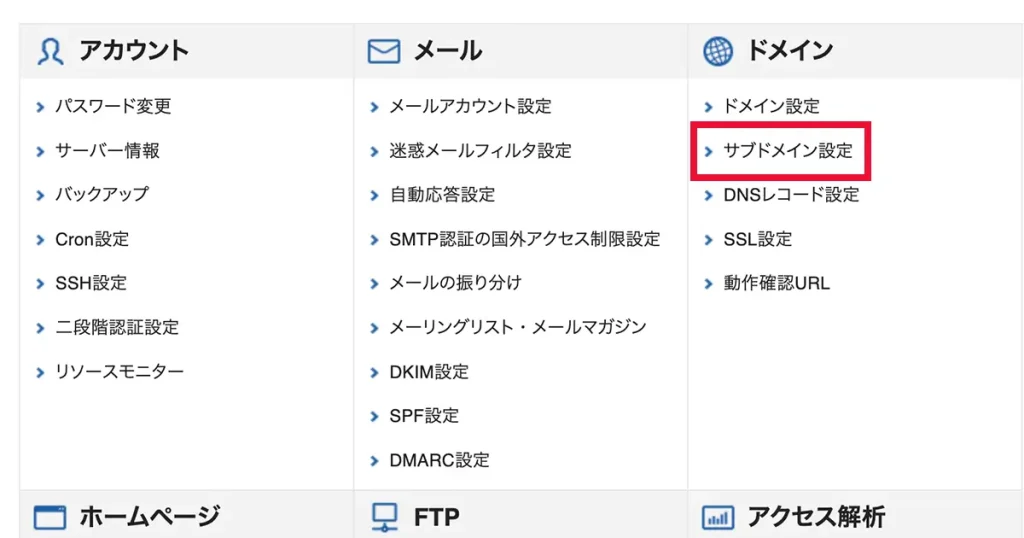
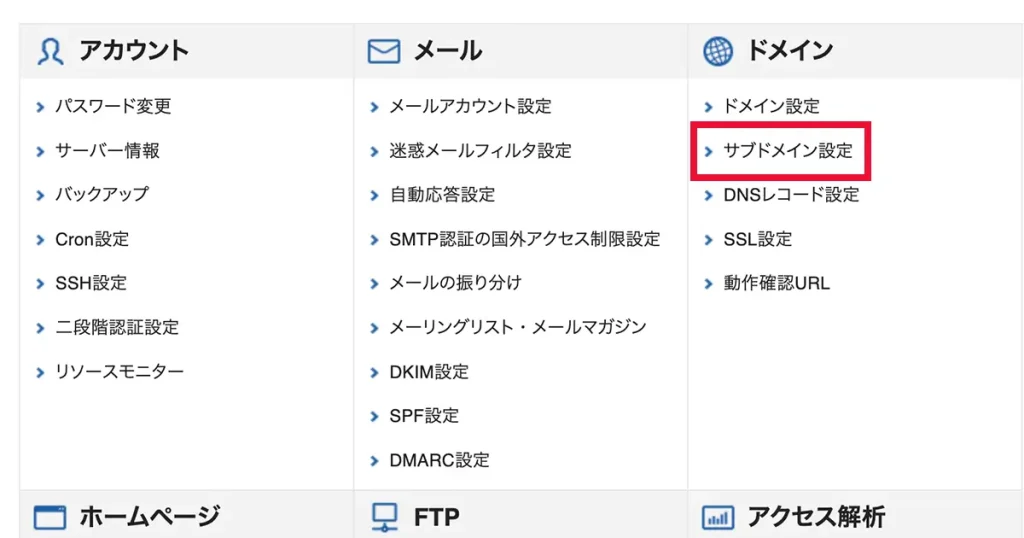
ドメイン設定追加にてドメイン名を入力したら、右下確認画面へ進むをクリックします。
2つのチェックボックスは、そのままの状態でOKです。
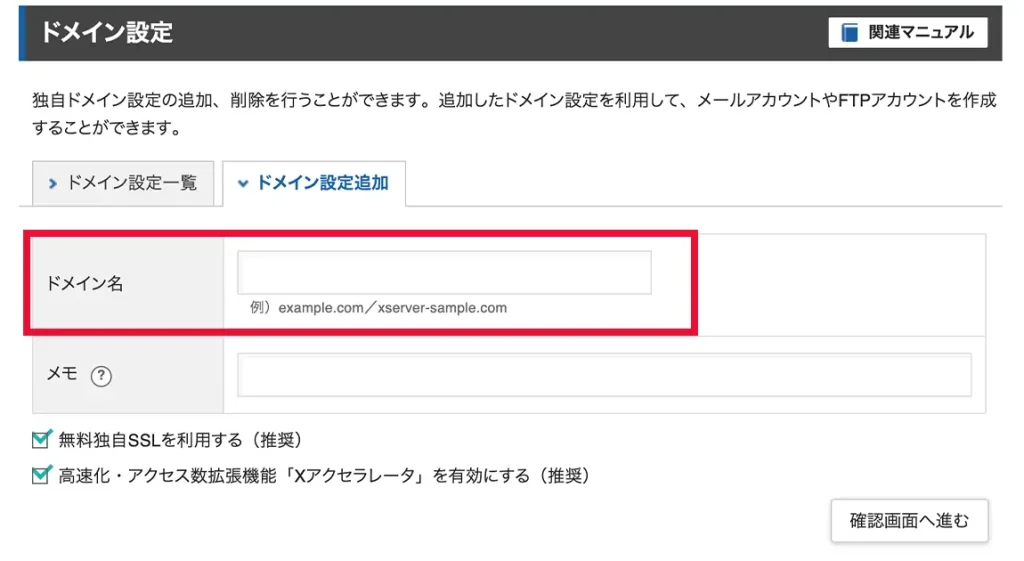
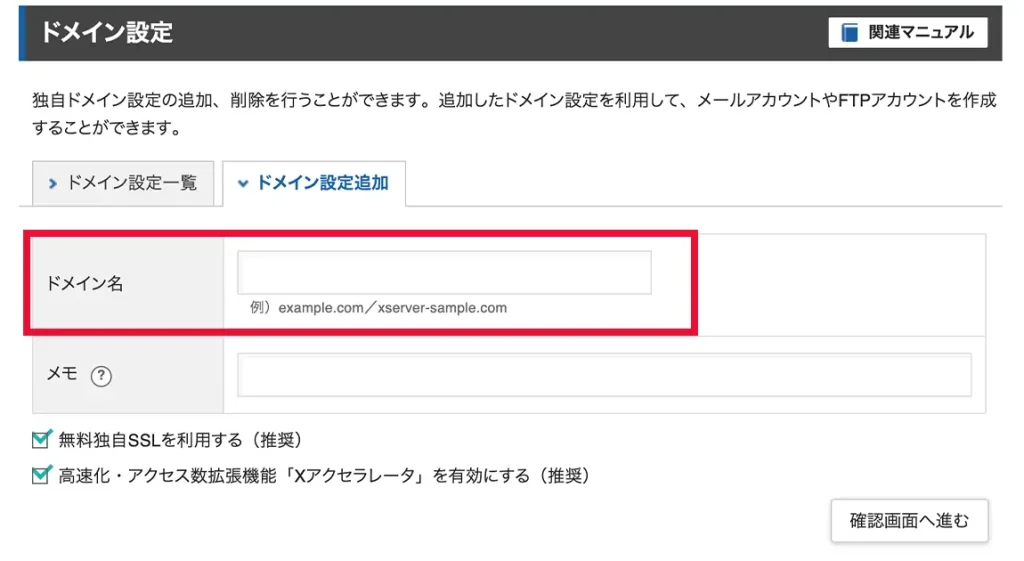
最後に追加するをクリックします。
「ドメイン設定の追加を完了しました。」と表示されたら、設定完了です。
STEP③WordPressのインストール
「2つ目のWordPressを作るステップ③」は、WordPressのインストールです。
こちらも、サーバー管理画面からサクッと設定できます。
下記に、有名なサーバー会社のヘルプを載せておきます。



ここでは、エックサーバーでのやり方を解説しますね
サーバーパネルにログインして、WordPress簡単インストールをクリックします。
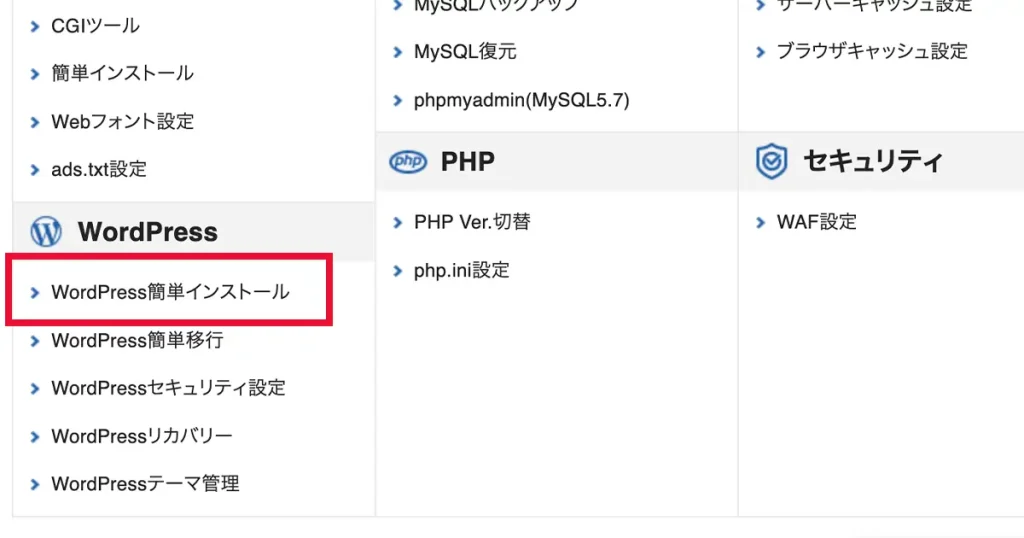
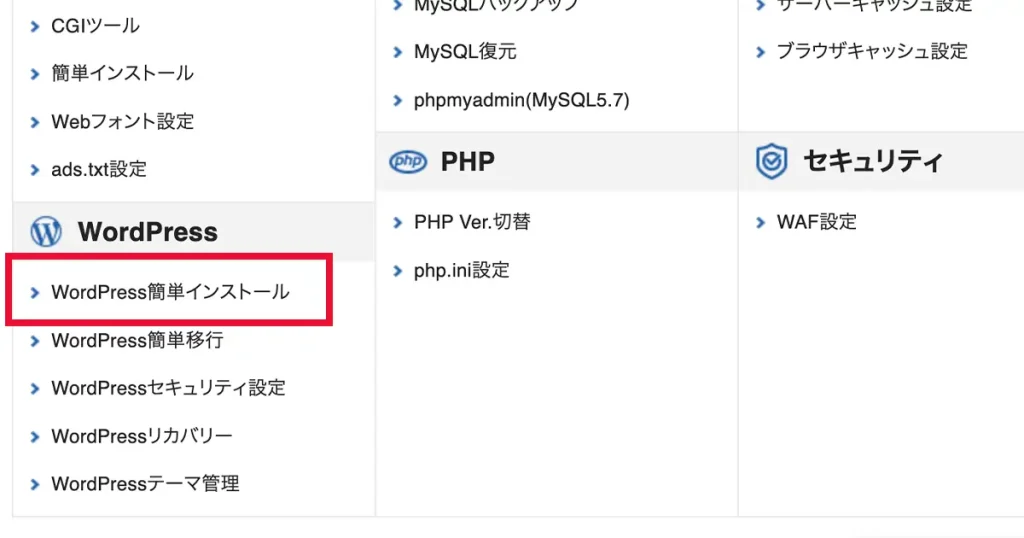
WordPressをインストールするドメインを選択します。
・新規ドメインで作成する場合:取得したドメインを選択
・サブドメインで作成する場合:取得したサブドメインを選択
・サブディレクトリで作成する場合:メインのドメインを選択
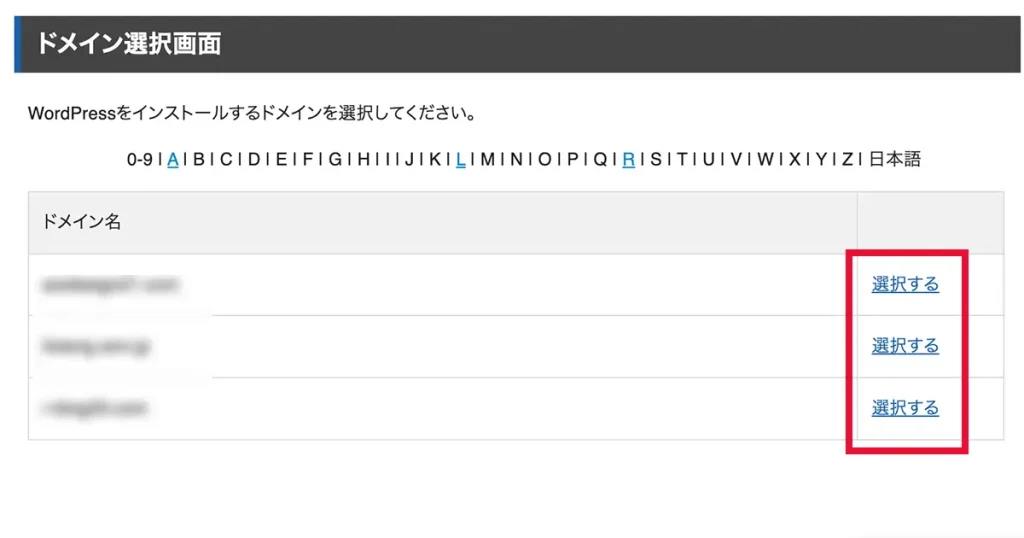
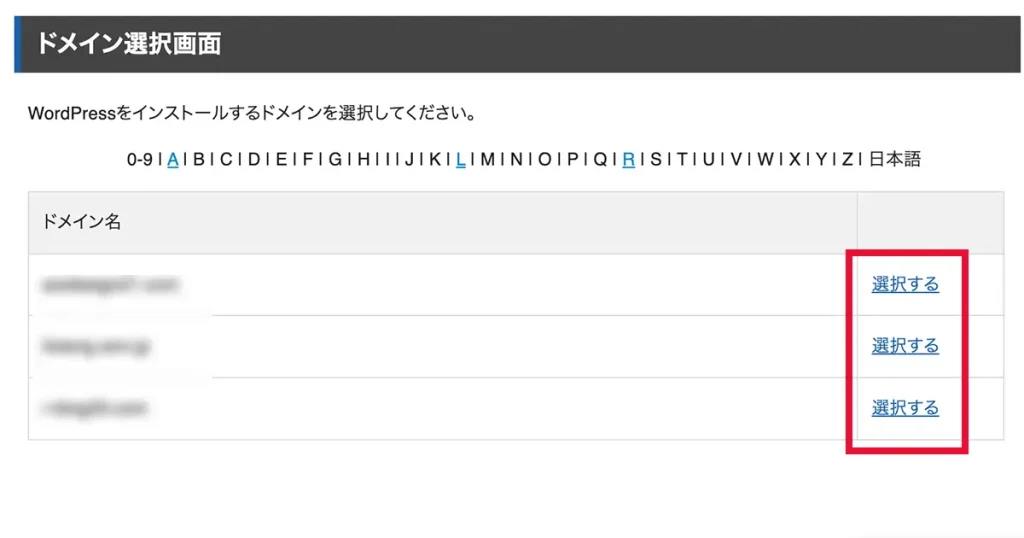
WordPressインストールを選択し、情報を入力します。
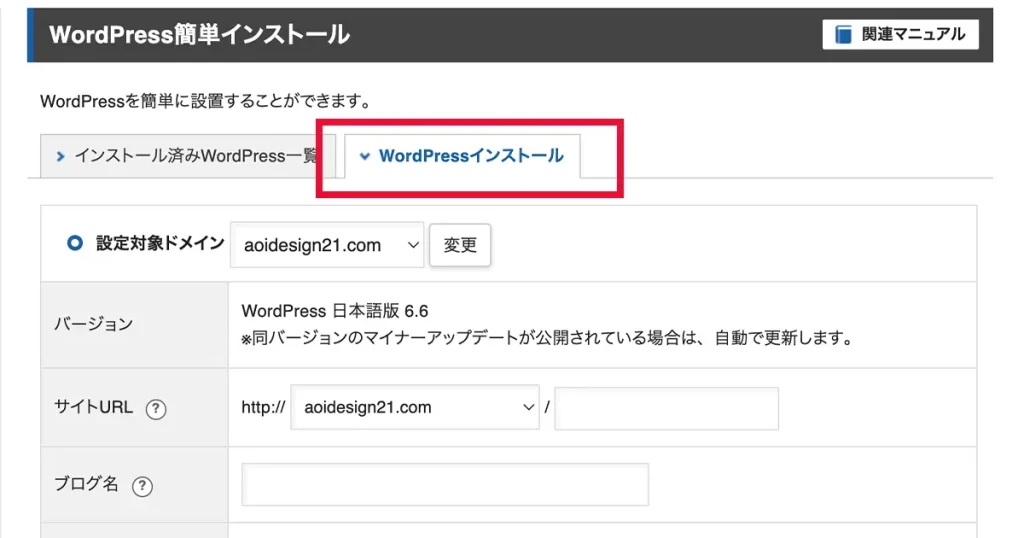
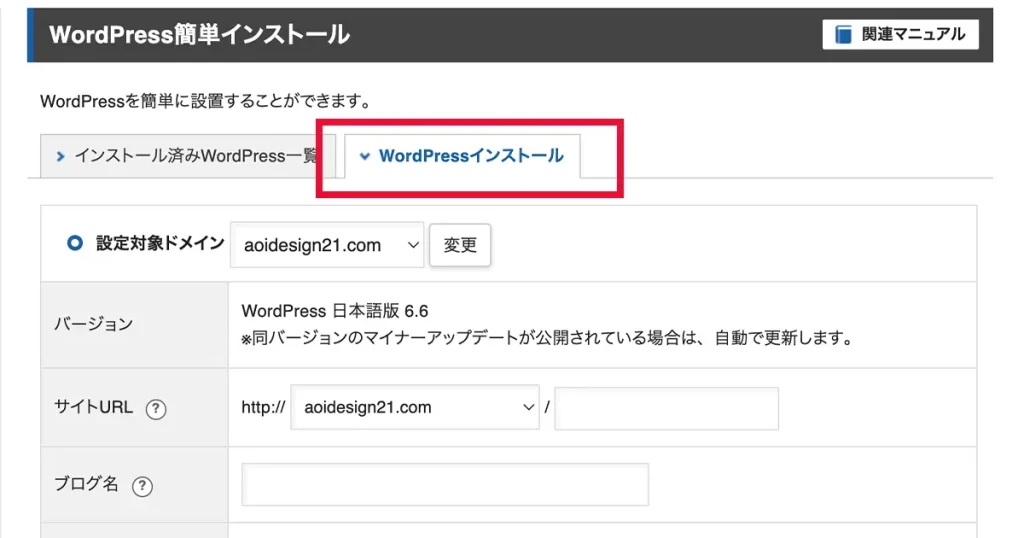
| サイトURL | サブドメインの場合は、プルダウンから選択 サブディレクトリ場合は、「/」の後ろに好きな文字列を入力 |
|---|---|
| ブログ名 | ブログ名を入力(※後から変更可能) |
| ユーザー名 | WordPressログイン時に必要なもの(※好きな英数字) |
| パスワード | WordPressログイン時に必要なもの(※好きな英数字) |
| メールアドレス | ブログで使うメールアドレス |
※その他の項目は、デフォルトのままで大丈夫です。
入力し終わったら、右下確認画面へ進むをクリックします。
入力間違えがないか確認したら、右下インストールするをクリックします。
※インストールに時間がかる場合があります。完了の表示が出るまで、ページを離れないようにしましょう。
「WordPressのインストールが完了しました。」と表示されたら、インストール完了です。





