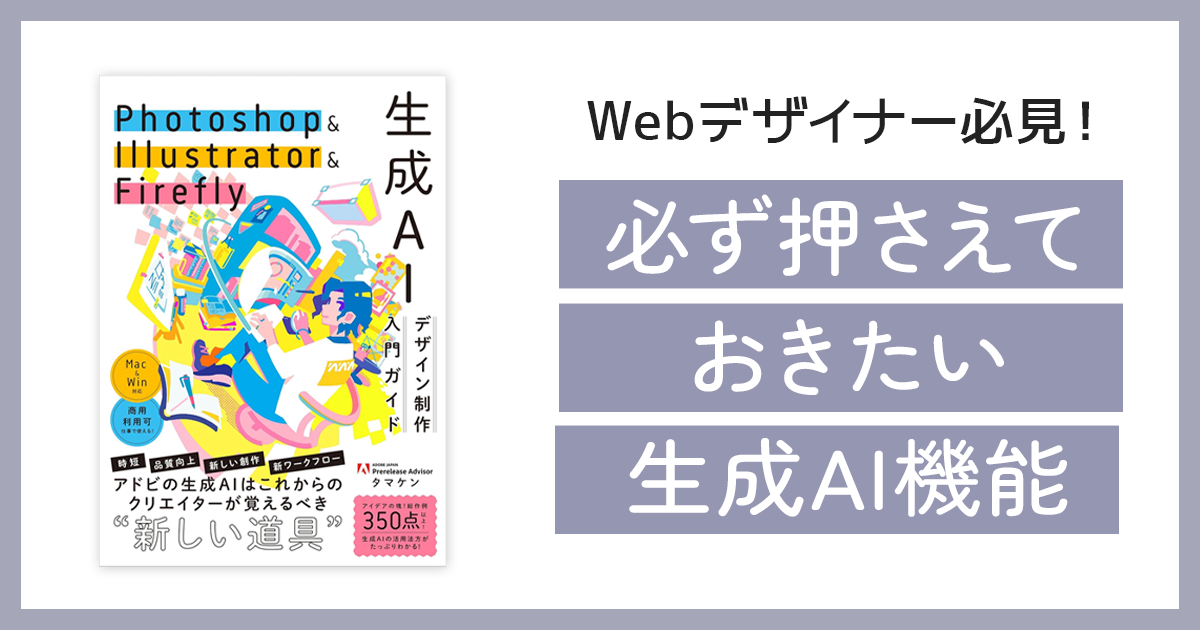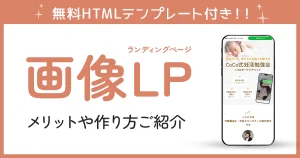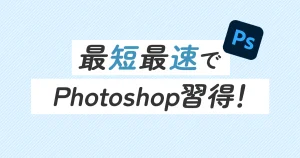こんにちは!Webデザイナーのあおいです。
 悩む人
悩む人生成AIって最近よく聞くけど、具体的に勉強したことない



Photoshopの生成AI機能ってどうやって使うんだろう?
今回は、そんな疑問を解決してくれるピッタリのおすすめ本をご紹介します!



生成AI初心者のWebデザイナーなら、絶対に読んでおきたい一冊です。個人的には2024年のマイ・ベスト本!実務でめちゃくちゃ役立ってます
本書では、Webデザイナーとして知っておきたい生成AIの基本機能が網羅されています。
今回は「Photoshop」に限定して、厳選して7つの機能をご紹介していきます!
Photoshopの生成AI機能7つ
Webデザイナーとして、特に使用頻度の高い機能を7つご紹介します。
- 画像の背景を広げる
- 人物の見切れを生成する
- 画像に新たな要素を生成する
- ゼロから画像を生成する
- 不要な要素を削除する
- 人物の服装を変更する
- 画像の境目を合成する
①画像の背景を広げる
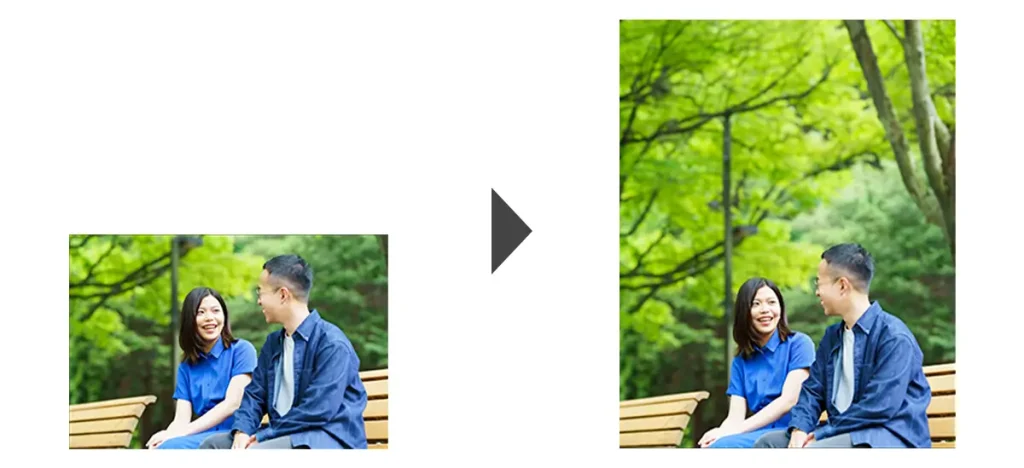
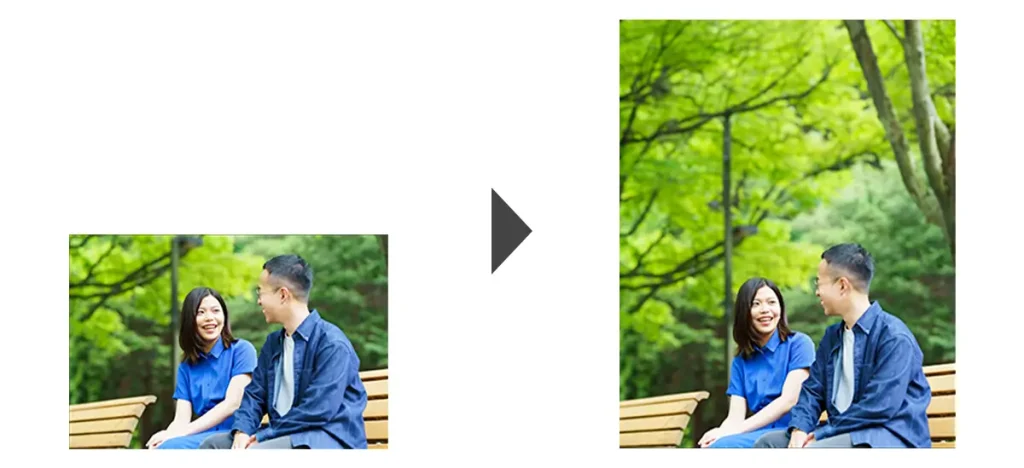
一つ目は、画像の余白部分を自然に生成する機能です。



例えば「横長の画像を、デザインに合わせて縦長で使いたい」といった時に使えます!
まずは画像をPhotoshopで開きましょう。
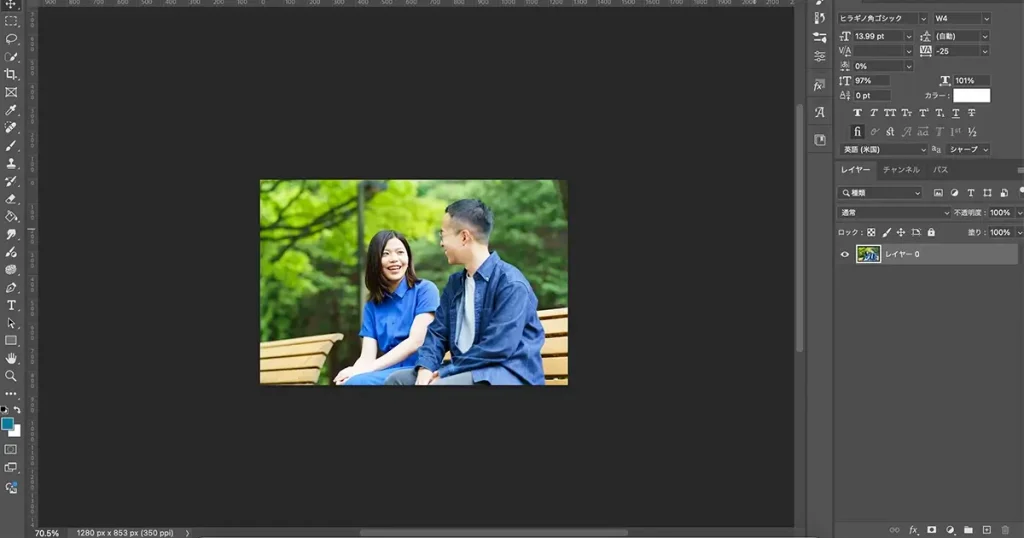
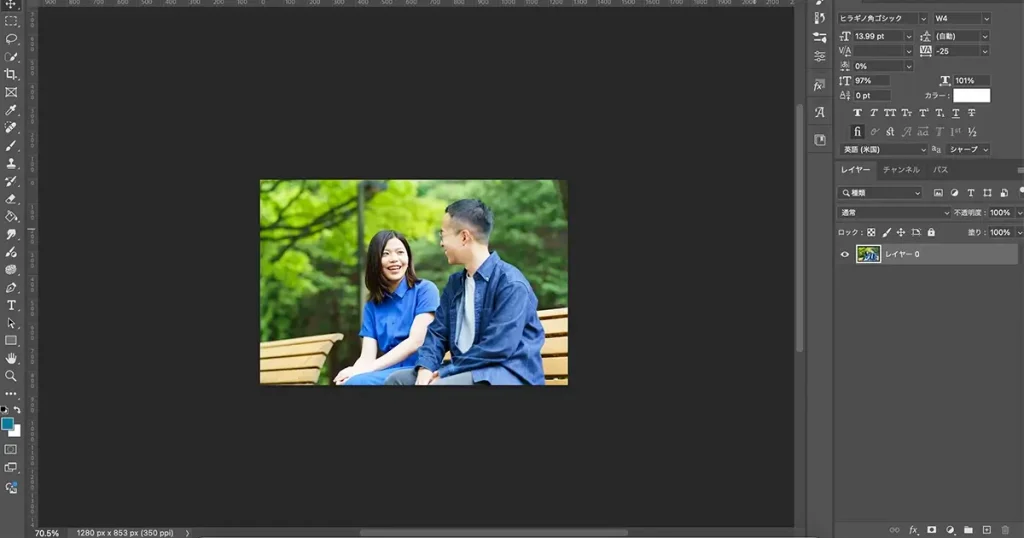
「切り抜きツール」を使い、画像の上の部分を上に広げます。
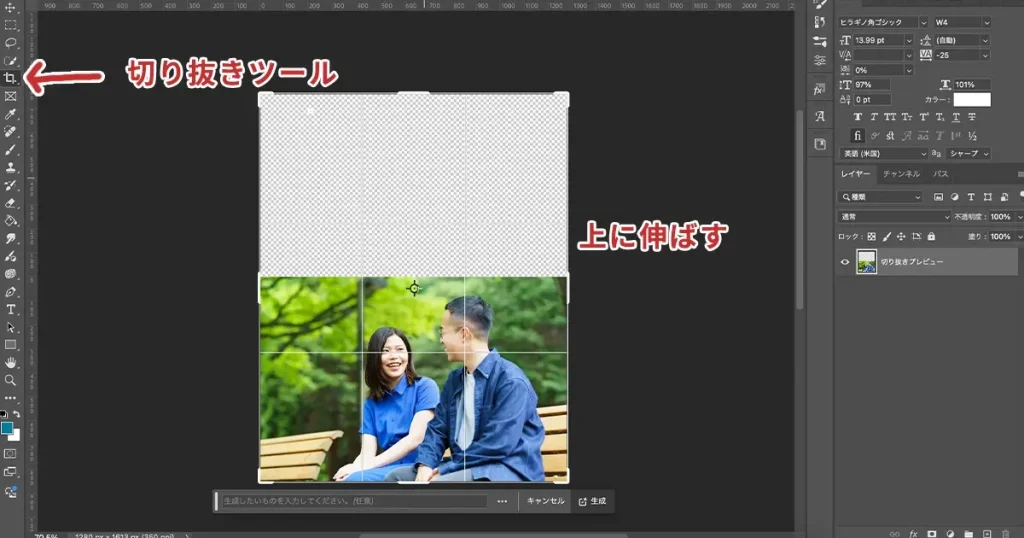
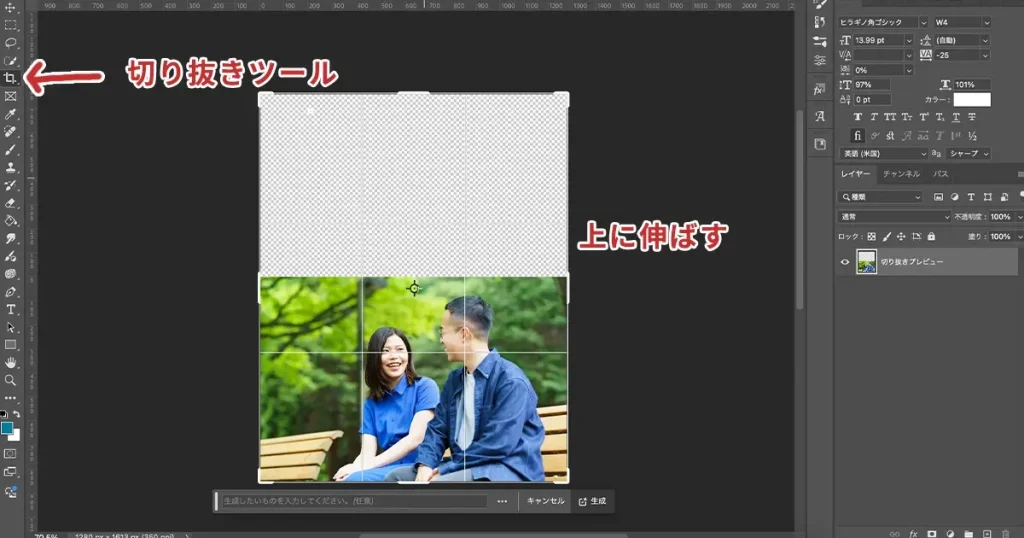
次に、ウィンドウから「コンテキストタスクバー」にチェックを入れて表示させてください。
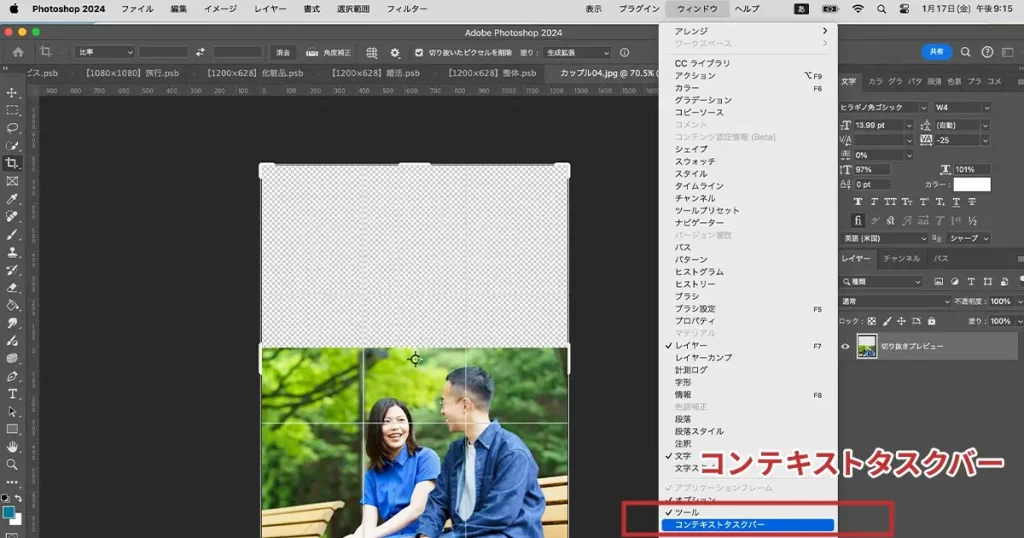
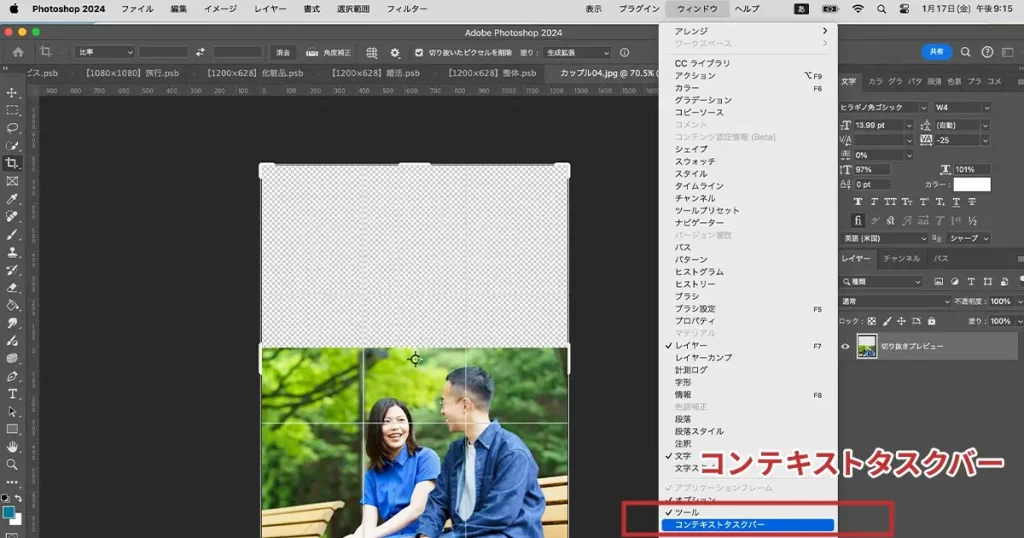
コンテキストタスクバーが表示されたら、「生成拡張」をクリックします。
テキスト入力枠が出てくるので、何も入力せずに「生成」をクリックしましょう。
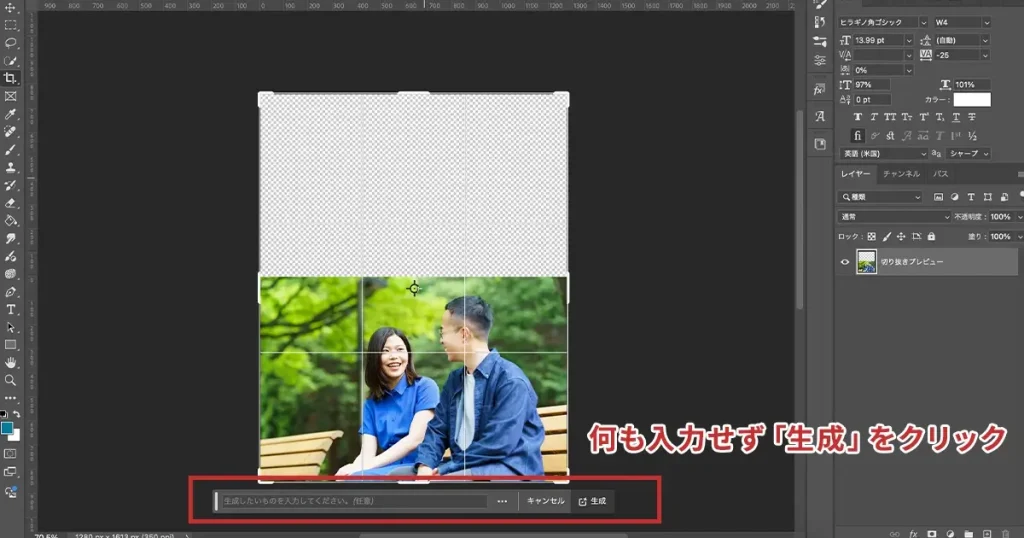
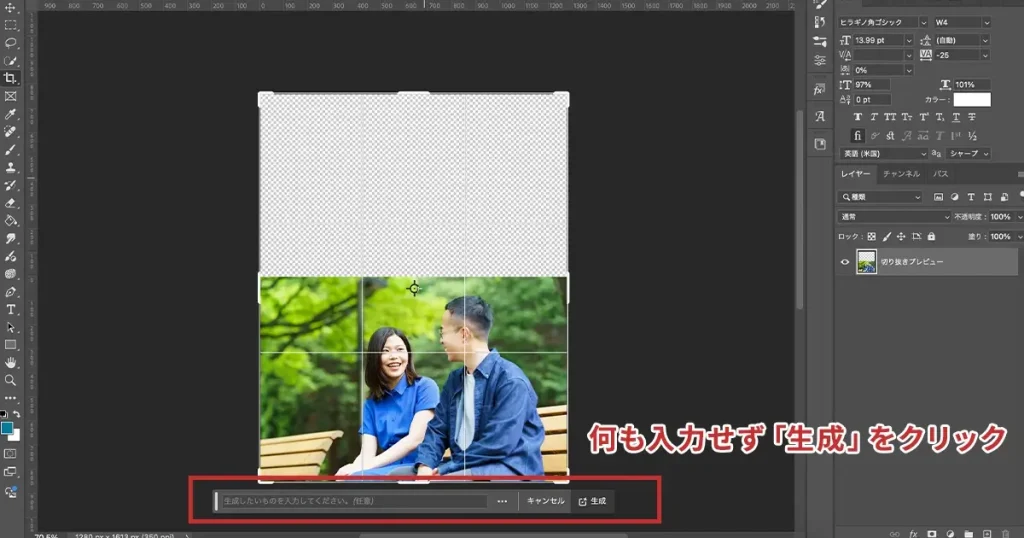
すると!拡張した余白部分が生成されます。
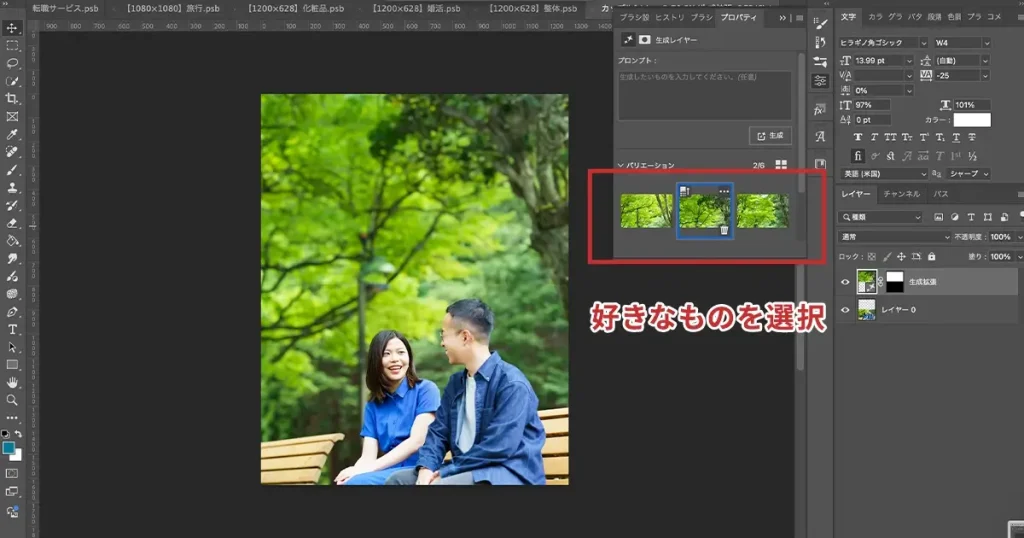
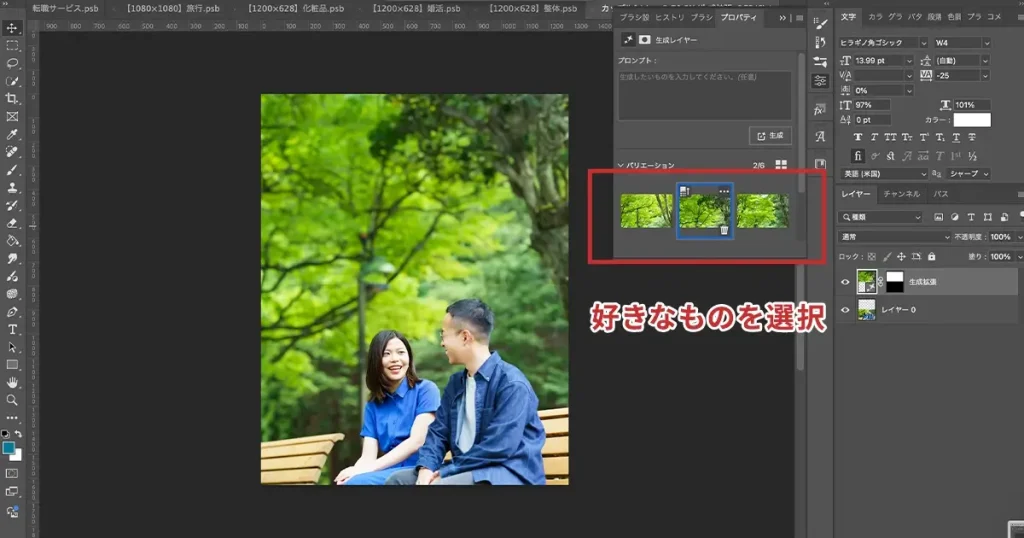
プロパティのバリエーションに、3種類の画像が生成されるので、好きなものを選べばOKです。
もし気にいるものがなかったら、プロパティ内の「生成」ボタンをもう一度クリックしましょう。
すると、新たに3つの画像を生成してくれます。
②人物の見切れを生成する
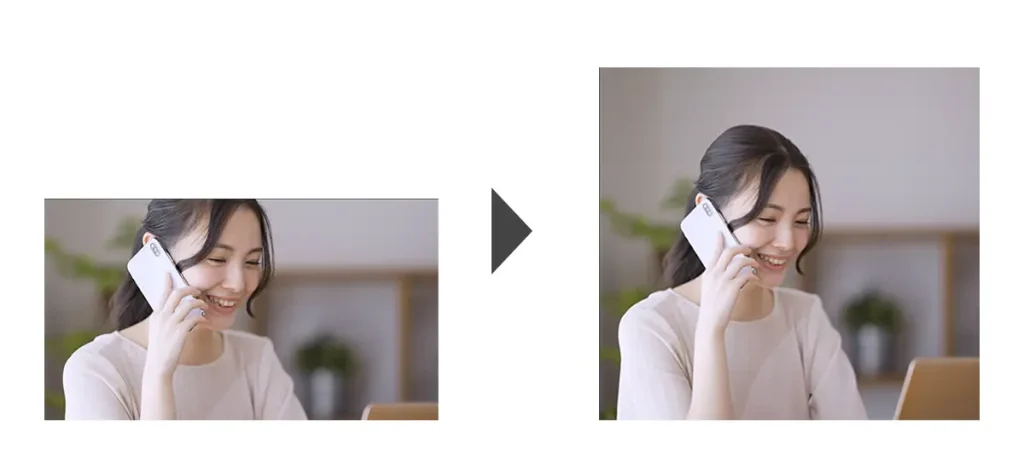
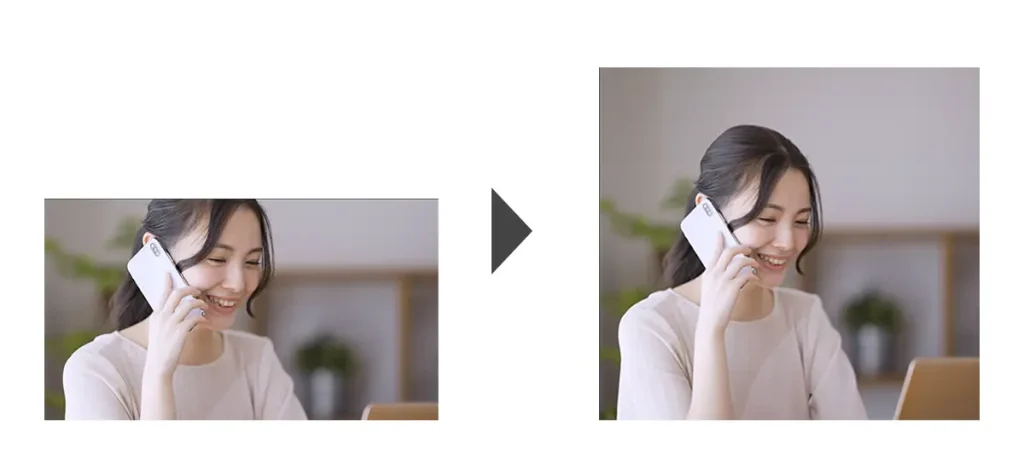
二つ目は、画像から見切れている部分を生成する機能です。



人物写真をはもちろん、イラストの見切れなども生成できます!
まずは画像をPhotoshopで開きましょう。
「切り抜きツール」を使い、画像の上下の部分をそれぞれ広げます。
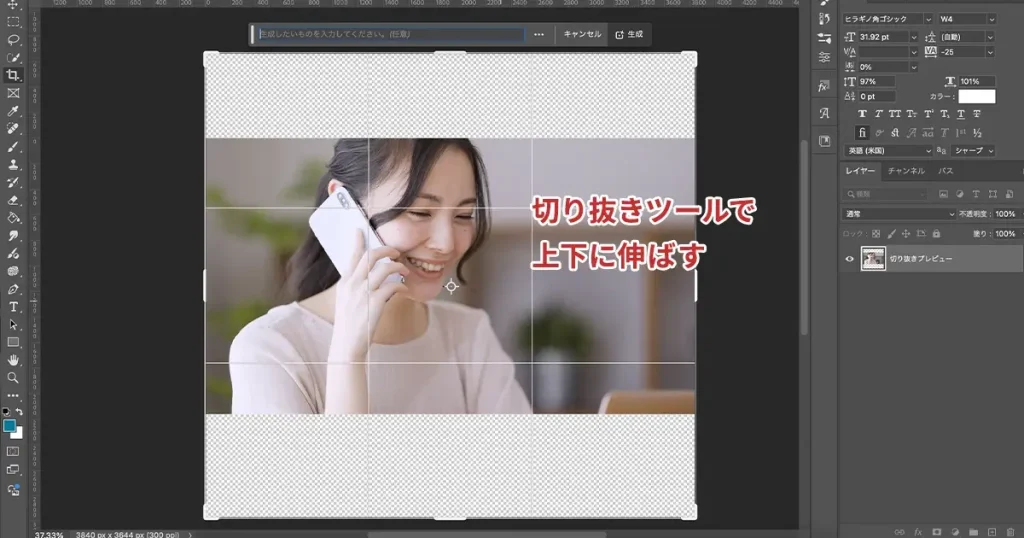
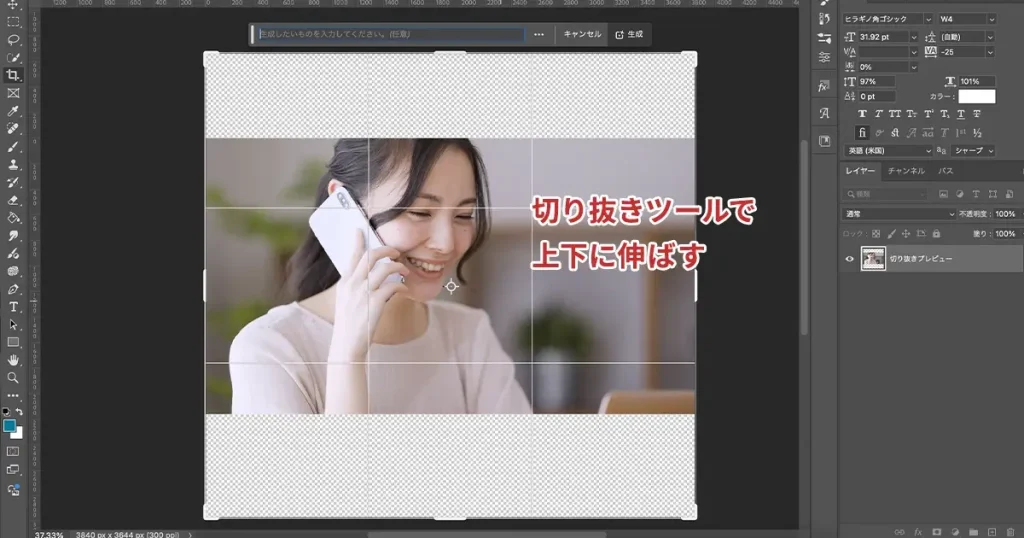
コンテキストタスクバーには何も入力せずに「生成」をクリックしましょう。
すると!拡張した余白部分が生成されます。
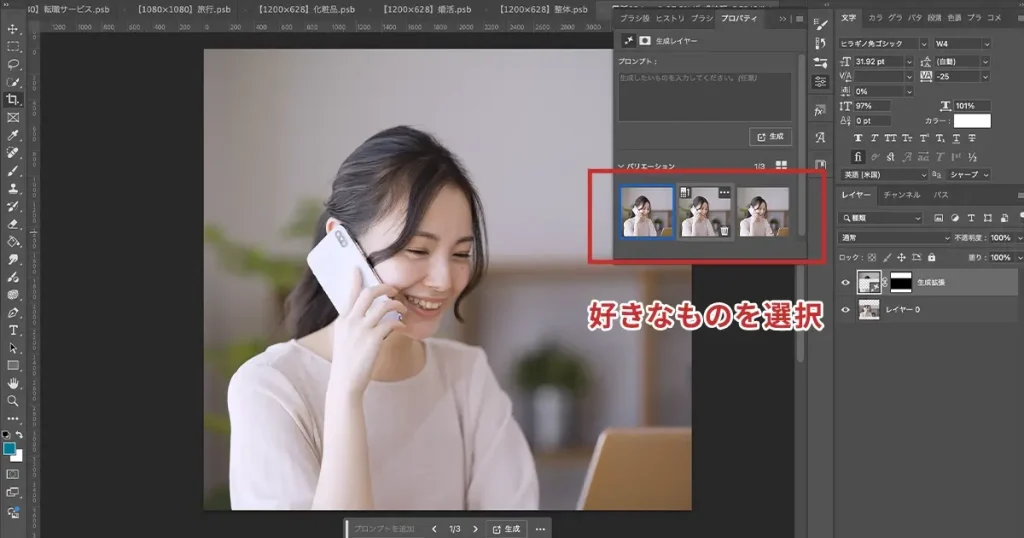
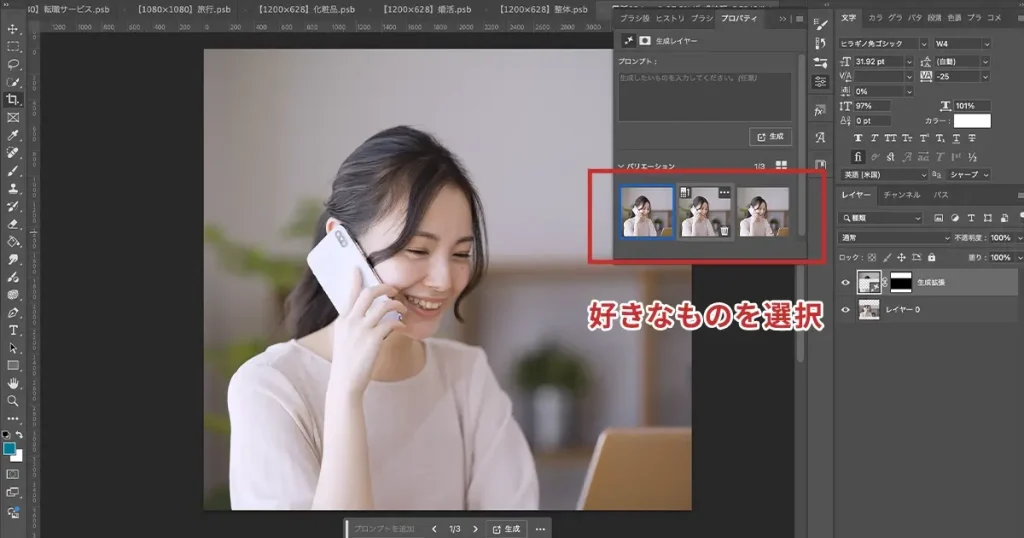
③画像に新たな要素を生成する
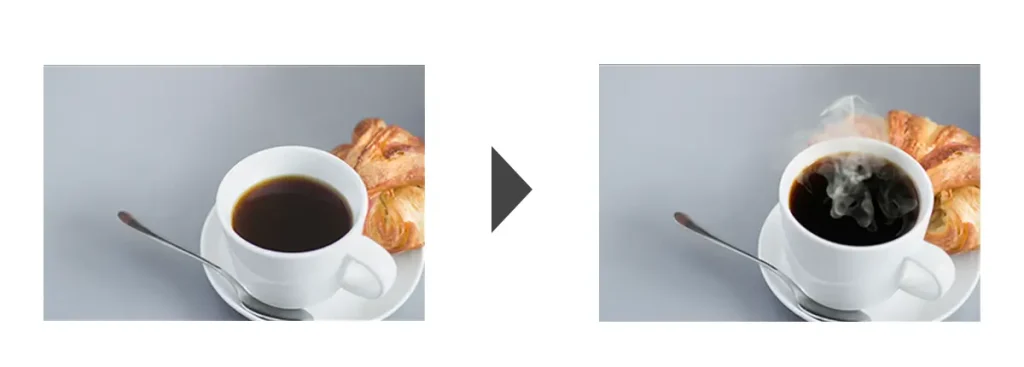
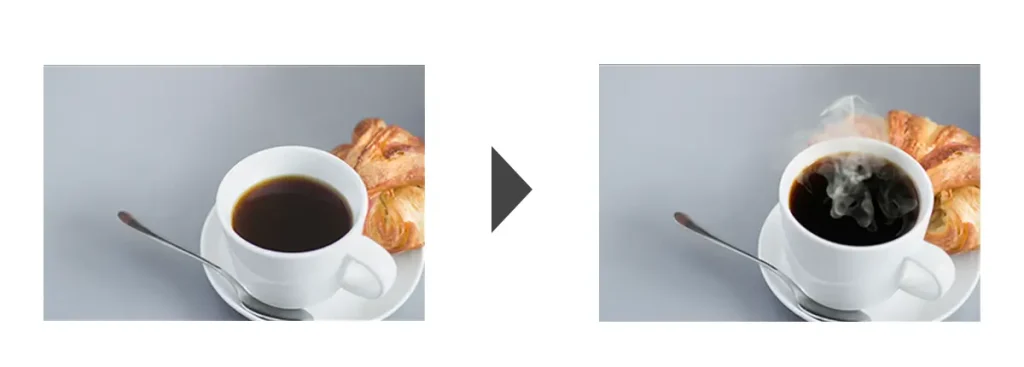
三つ目は、画像に新たな要素を生成する機能です。



例えば、空に飛行機を出現させたり、芝生にウサギを走らせたりできます!
今回はコーヒーの画像を用意し、湯気を出現させて、より美味しそうに演出したいと思います。
まずは画像をPhotoshopで開きましょう。
「長方形選択ツール」を使い、湯気を追加したいエリアを選択範囲で作成します。
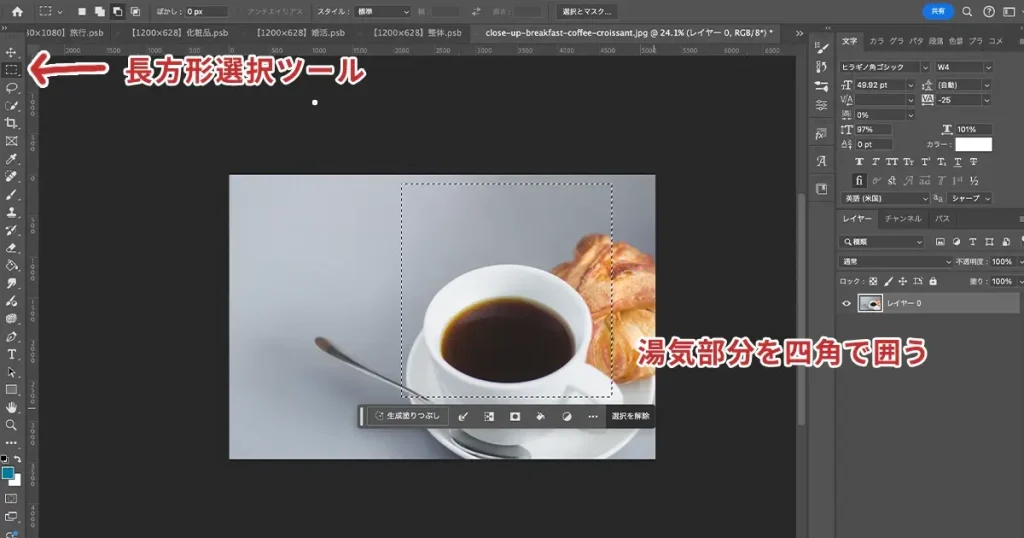
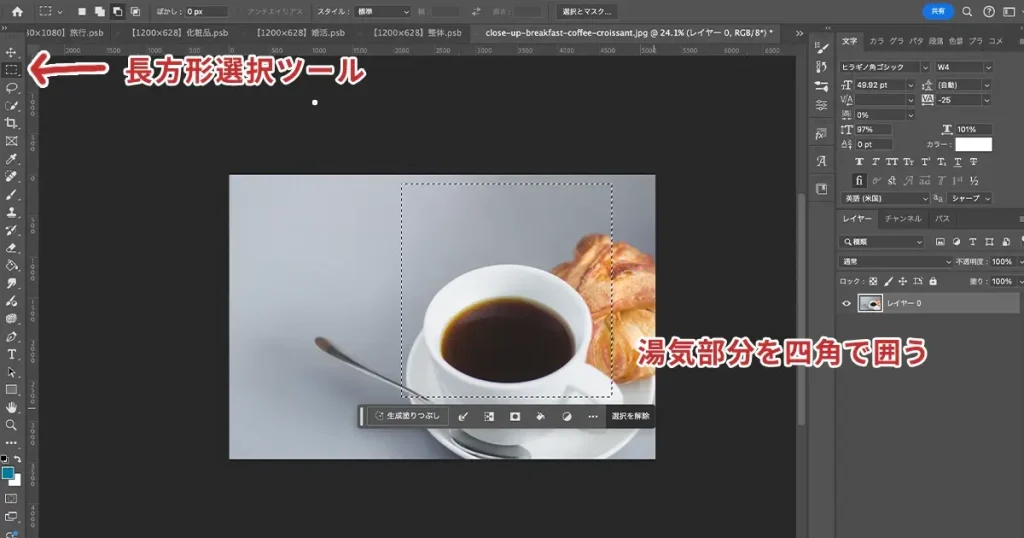
次に、コンテキストタスクバーに「コーヒー 湯気」と入力して「生成」をクリックしましょう。
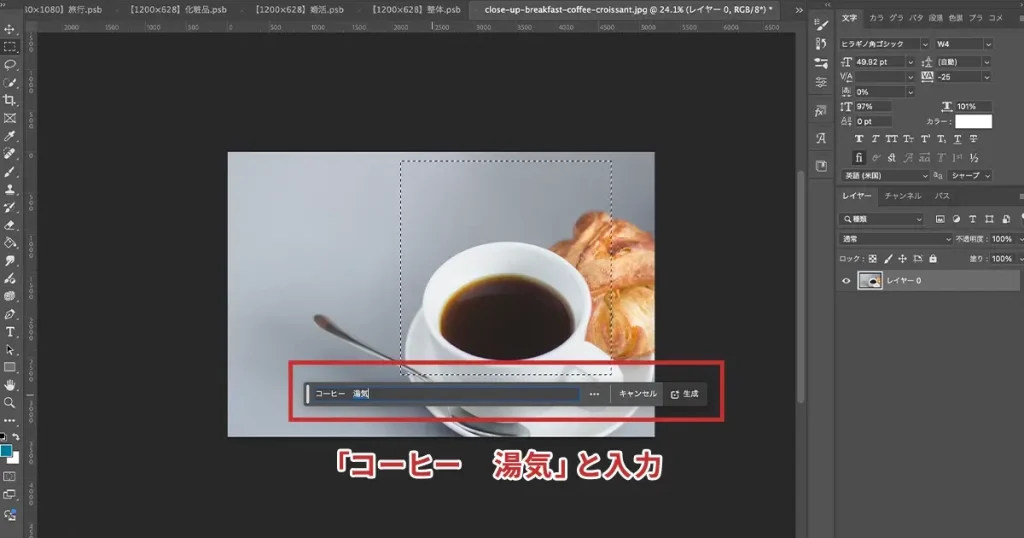
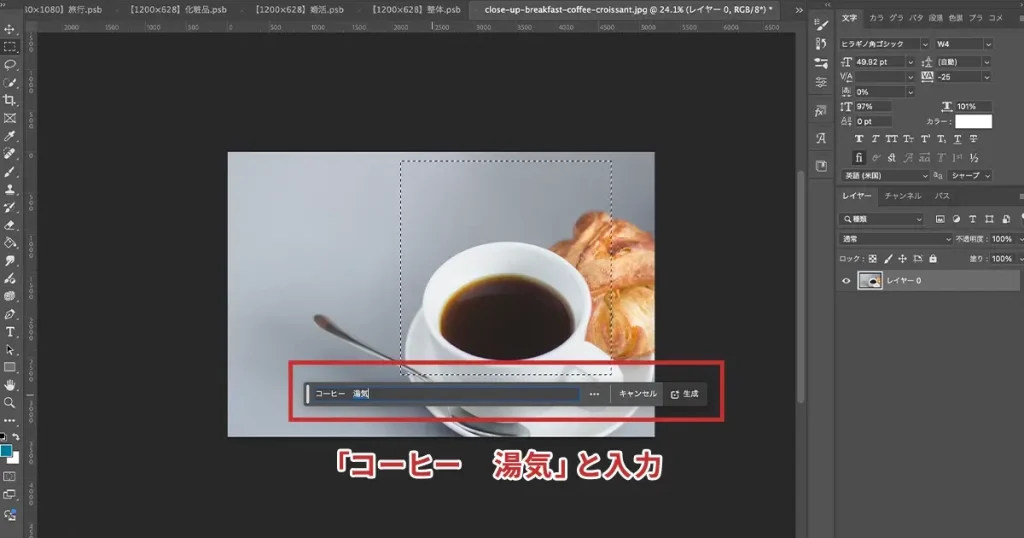
すると!自然な感じで湯気が生成されます。
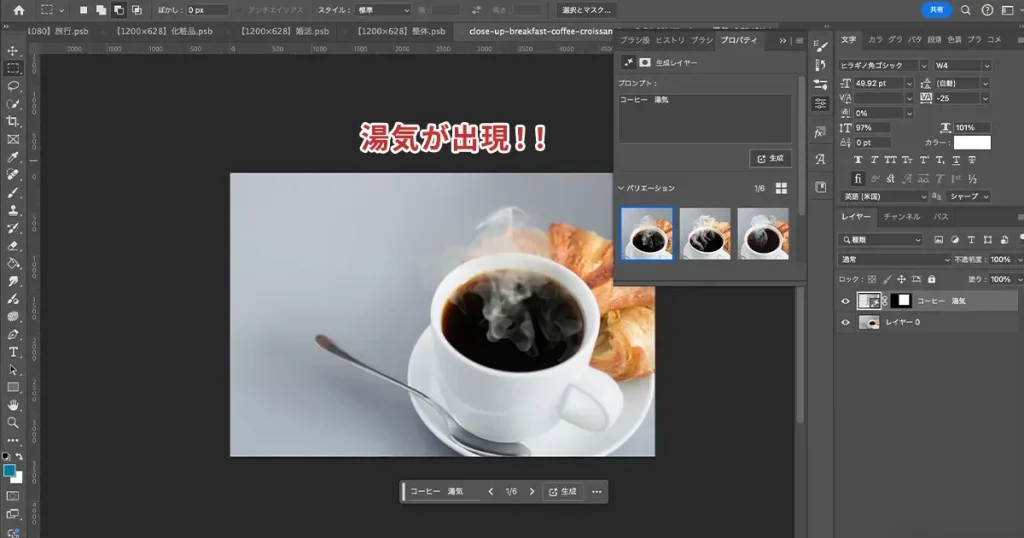
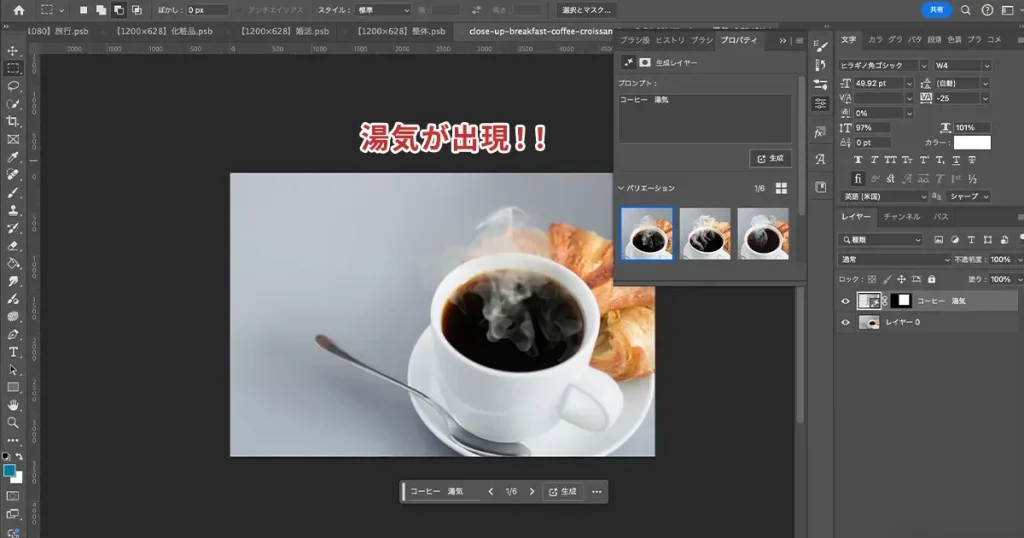
④ゼロから画像を生成する
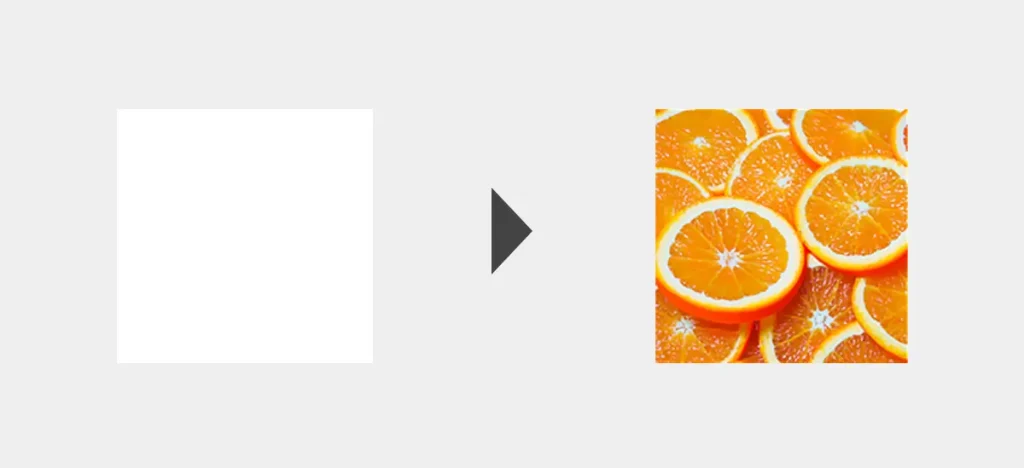
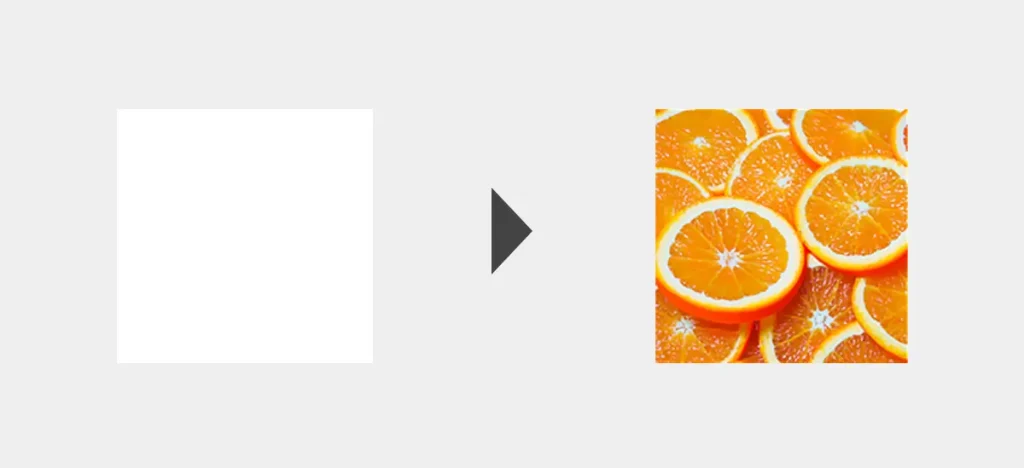
四つ目は、ゼロから画像を生成する機能です。



イメージにぴったりな素材が見つからない時に、ぜひ試してみてください!
今回は、オレンジを生成してみたいと思います。
まずは「新規ファイル作成」から、任意のサイズでファイルを作成します。
次に【command(またはControl)+ A】で、全体に選択範囲を作成しましょう。
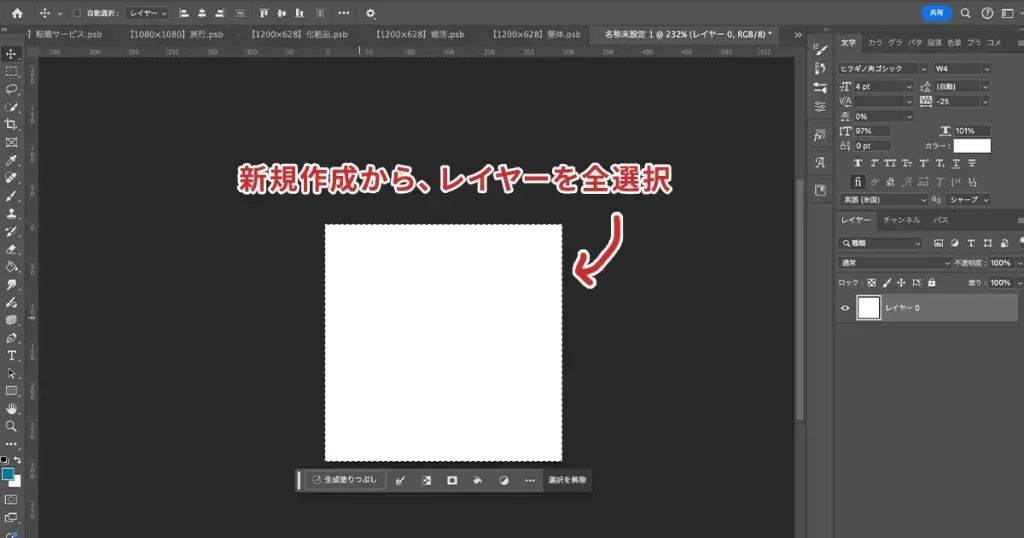
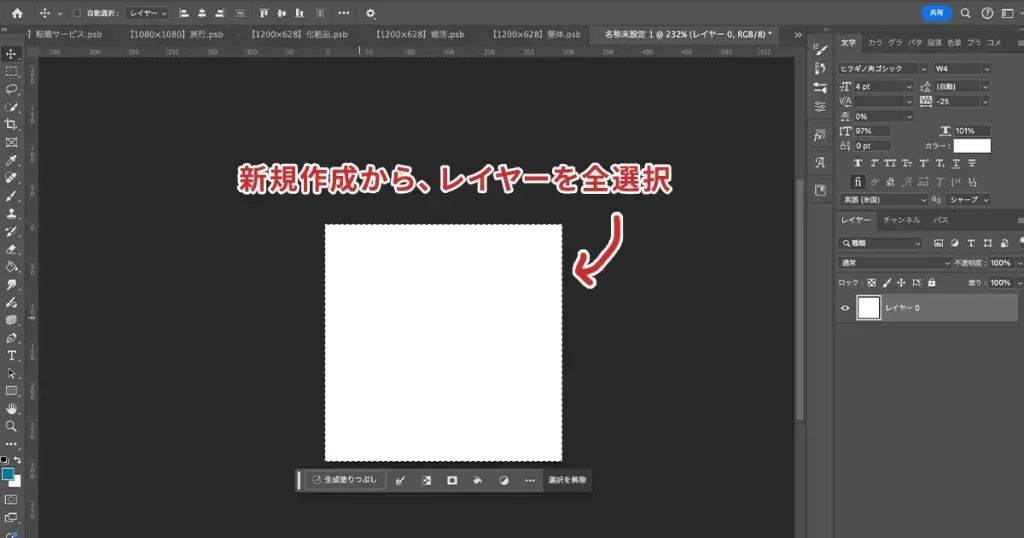
次に、コンテキストタスクバーに「オレンジ 多数」と入力して「生成」をクリックします。
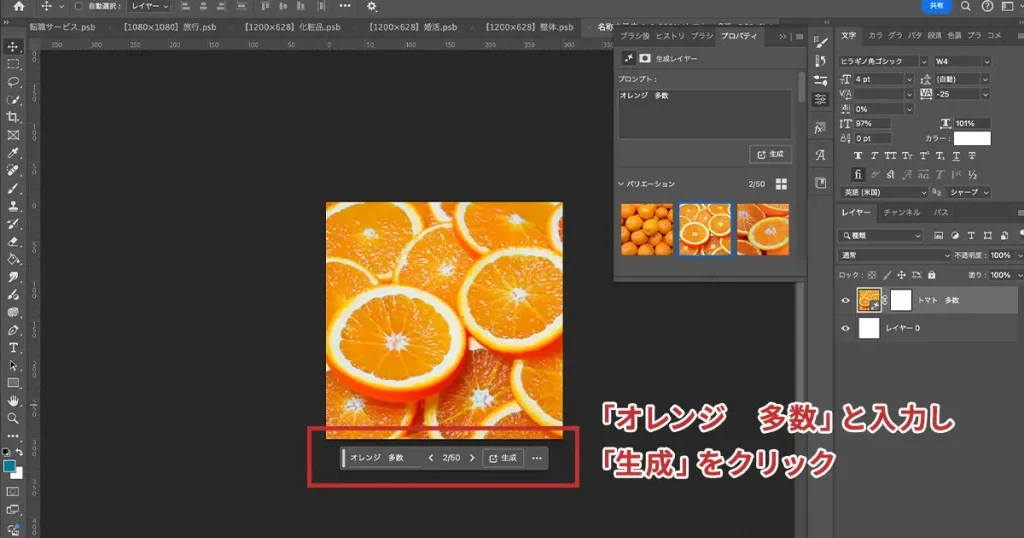
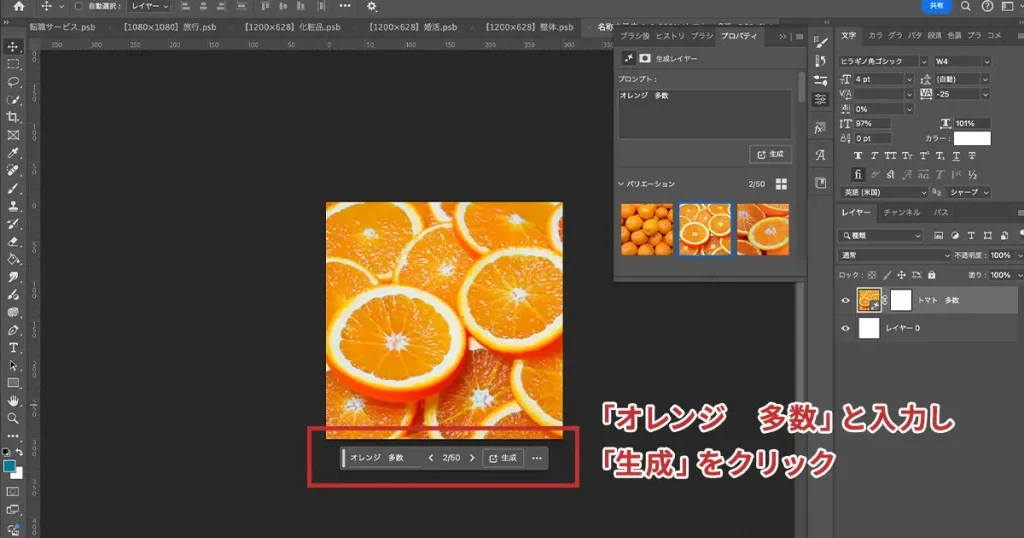
もし、イメージ通りに生成されない場合は、プロパティの「生成」を何度か繰り返します。



イメージ通りの画像が出るまで、生成を繰り返すのがコツですよ
⑤不要な要素を削除する
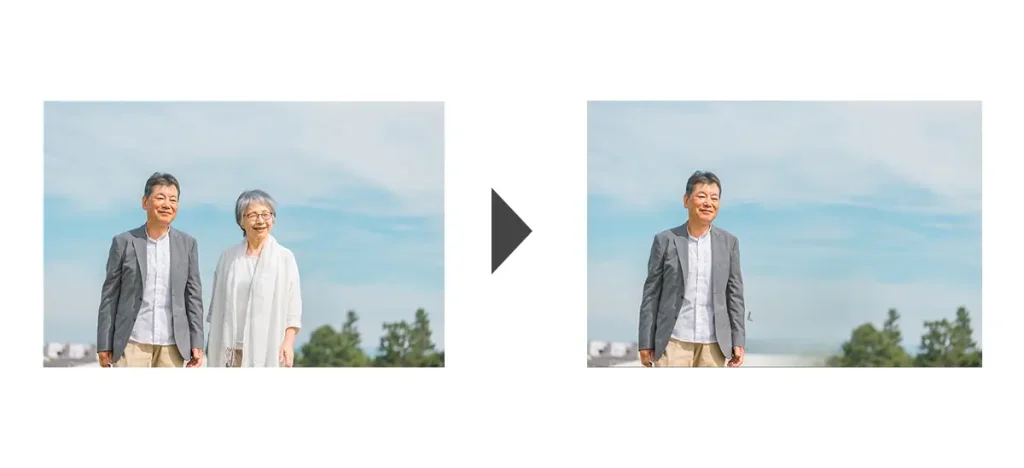
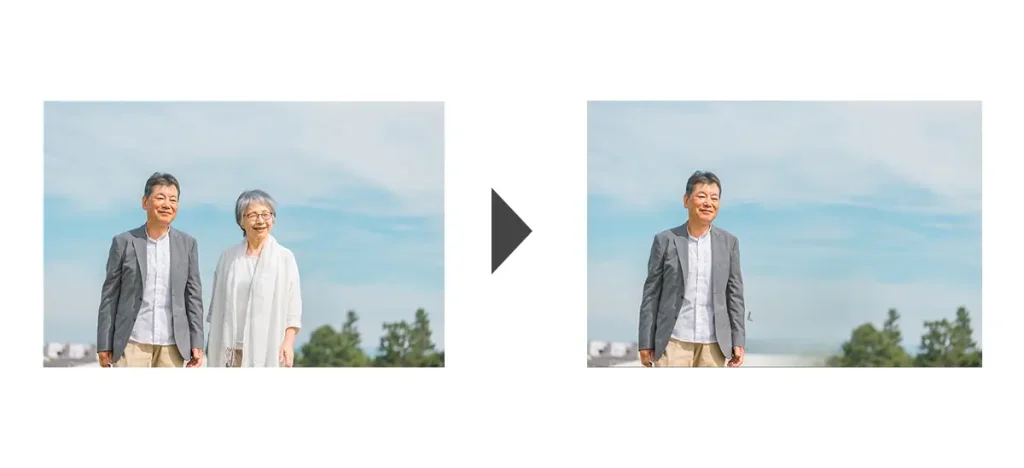
五つ目は、不要な要素を削除する機能です。



人物を一人にしたい時や、背景の不要な要素を消したい時などに便利です!
まずは画像をPhotoshopで開きましょう。
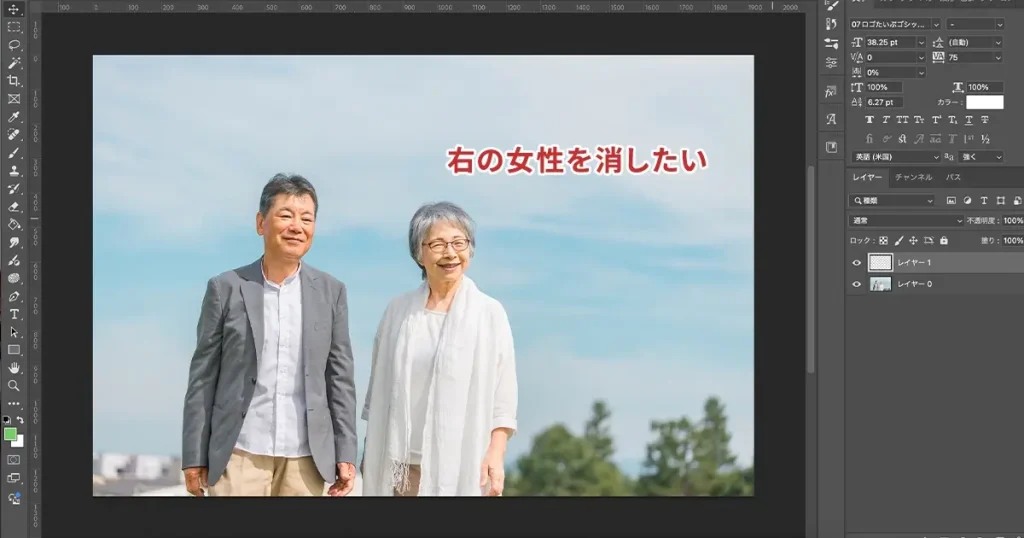
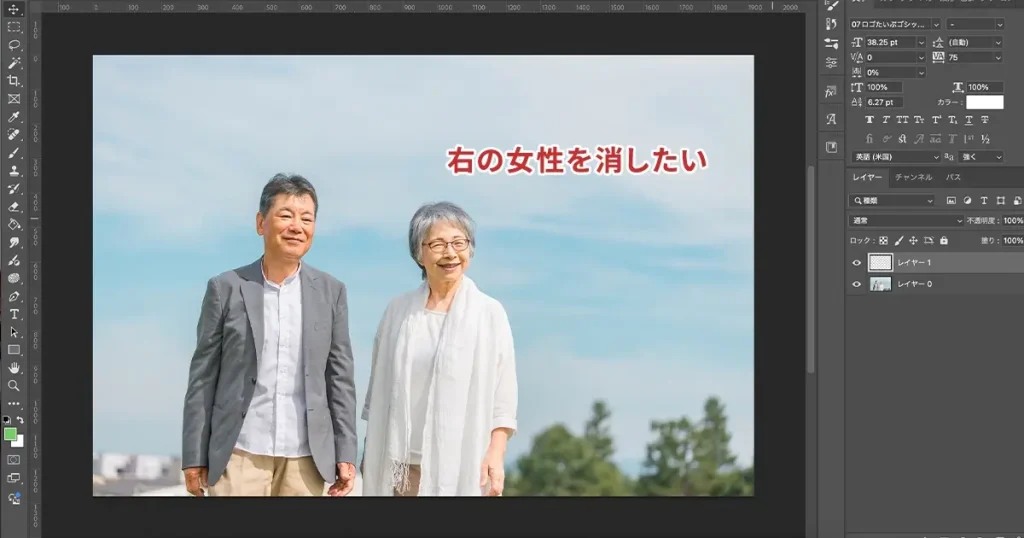
今回は「削除ツール」を使います。
見つからない時は、「スポット修正ブラシツール」の長押しで出てくる項目にあります。
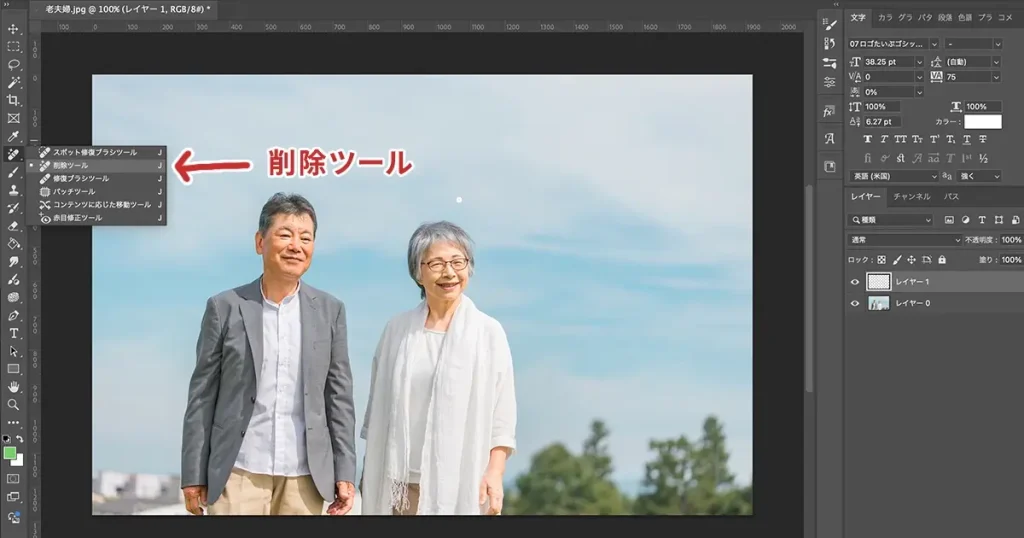
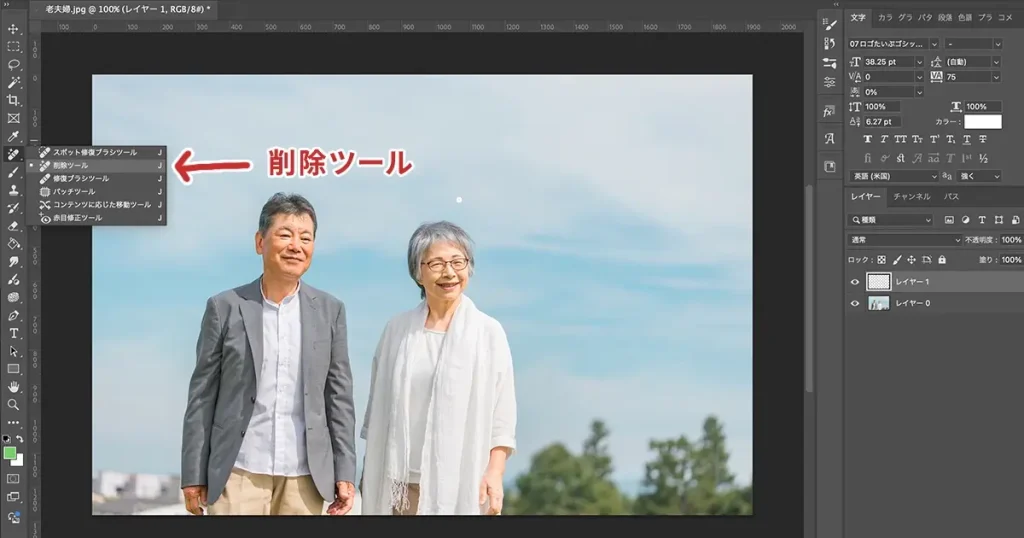
次に、画面上部のチェック項目を、以下のように設定します。
- 全レイヤーを対象:チェックを入れる
- 各ストローク後に削除:チェックを外す
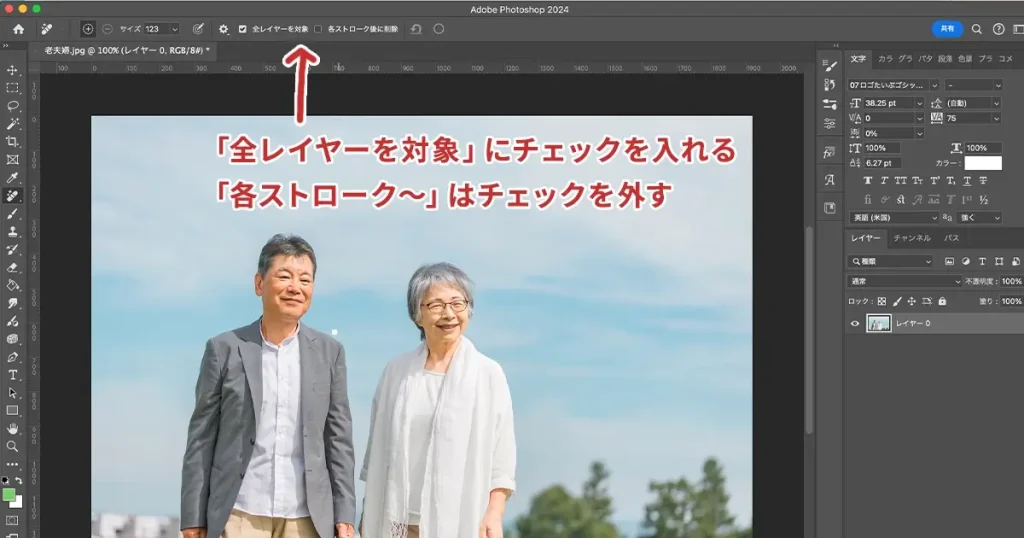
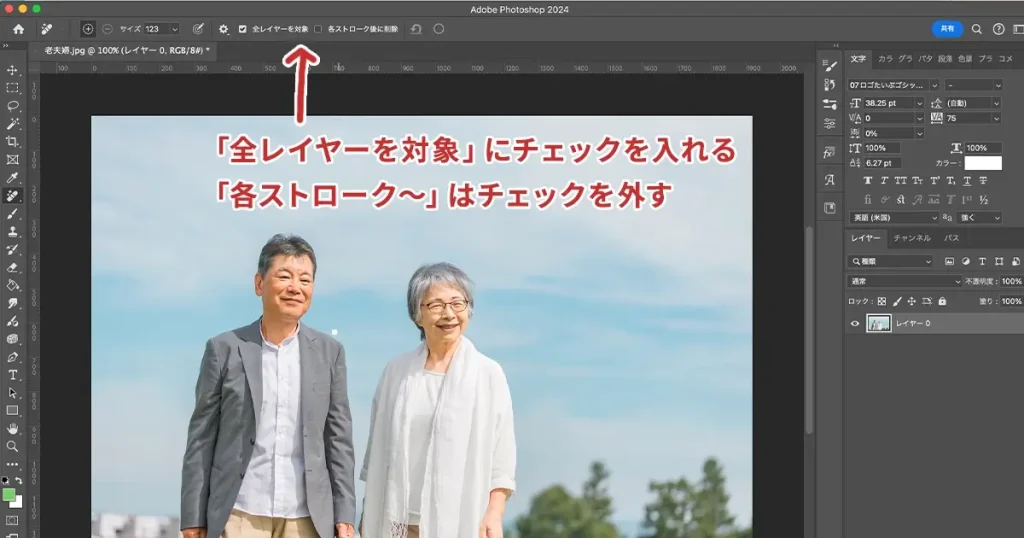
次に、消したい要素を上からドラックしてなぞっていきます。
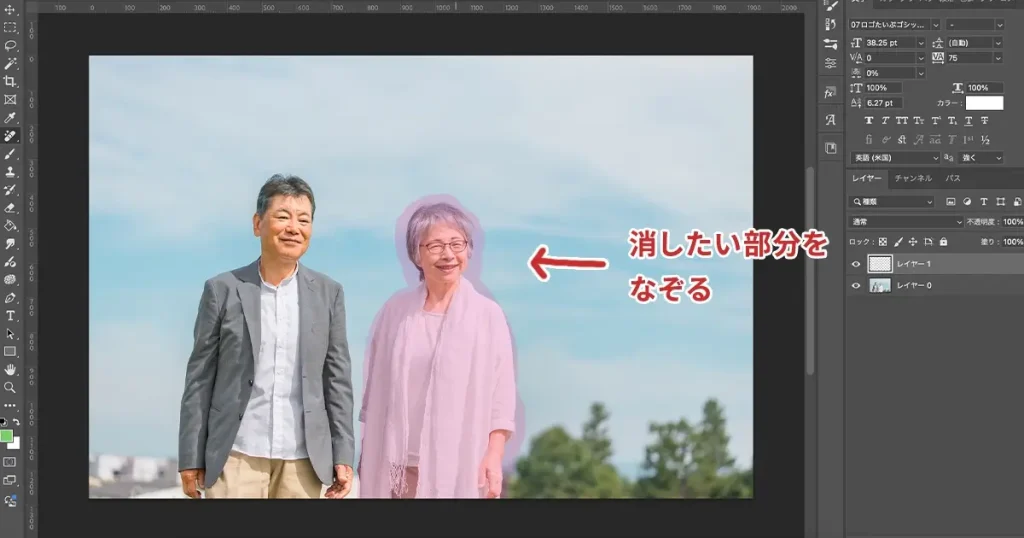
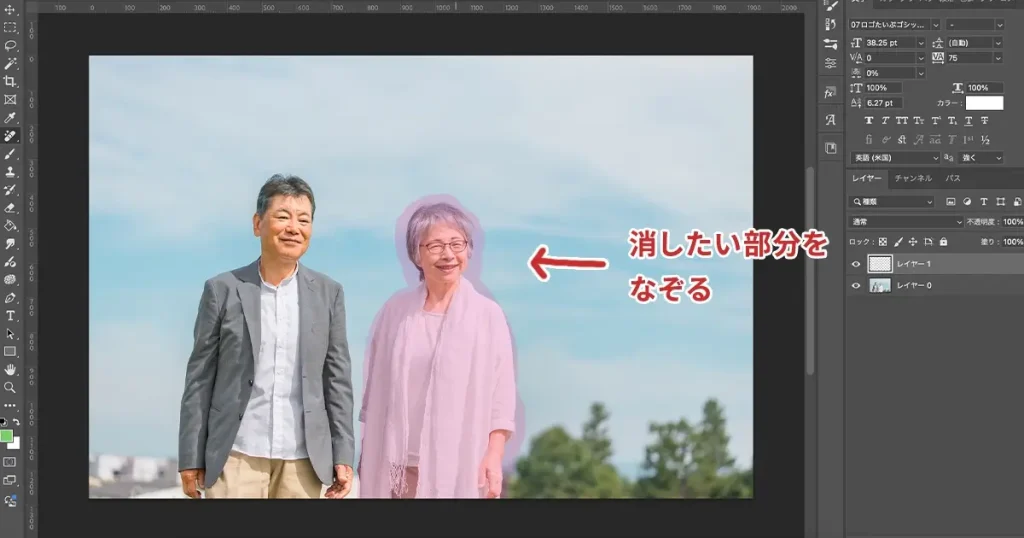
なぞり終わったら、画面上「◯」をクリックしましょう。
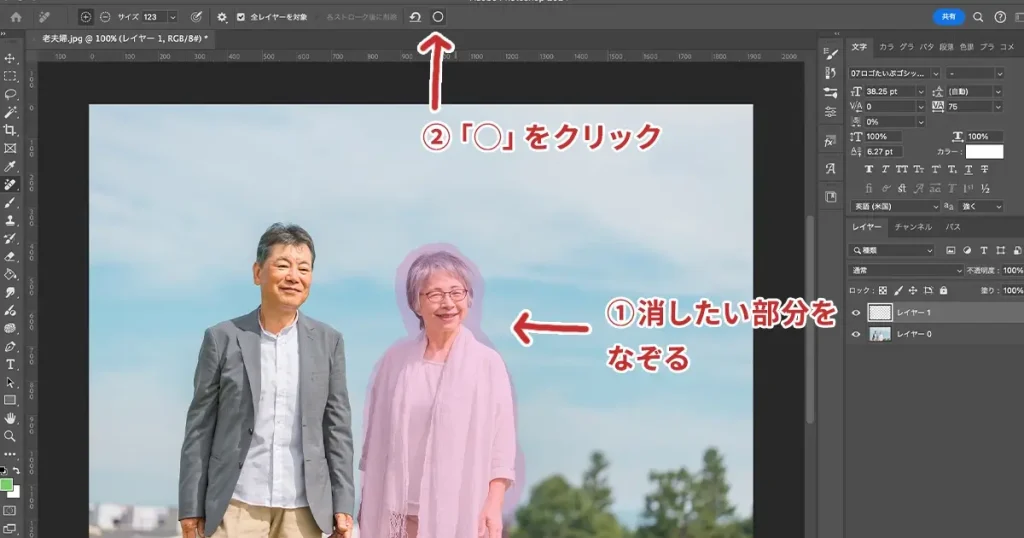
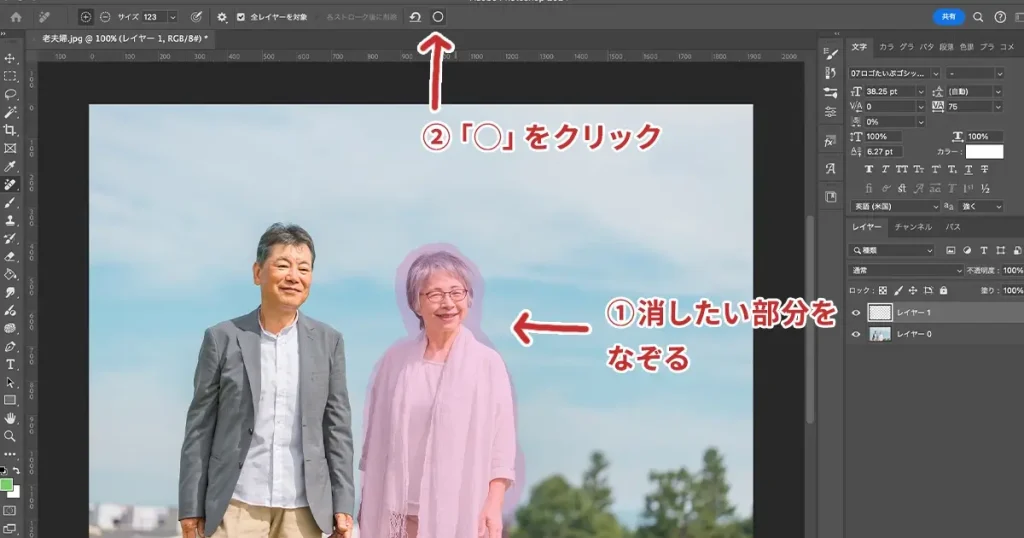
すると!おばあちゃんが削除されました。


⑥人物の服装を変更する
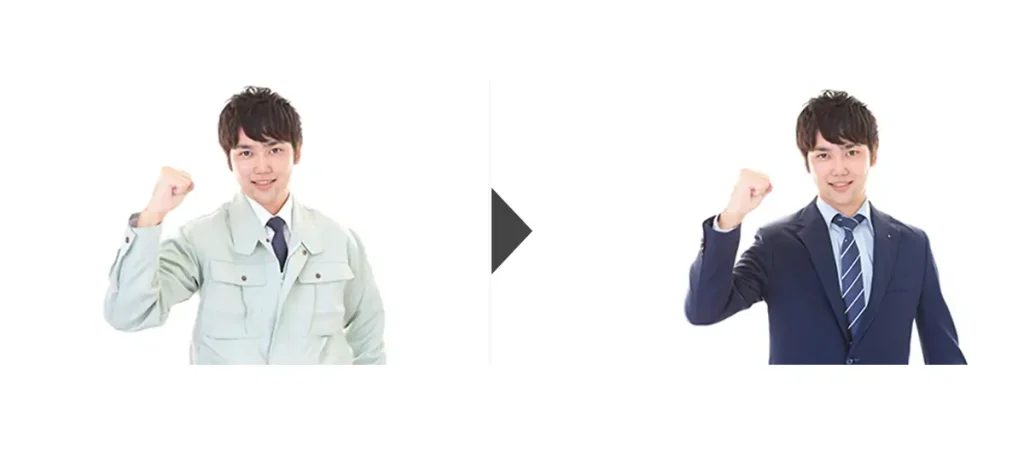
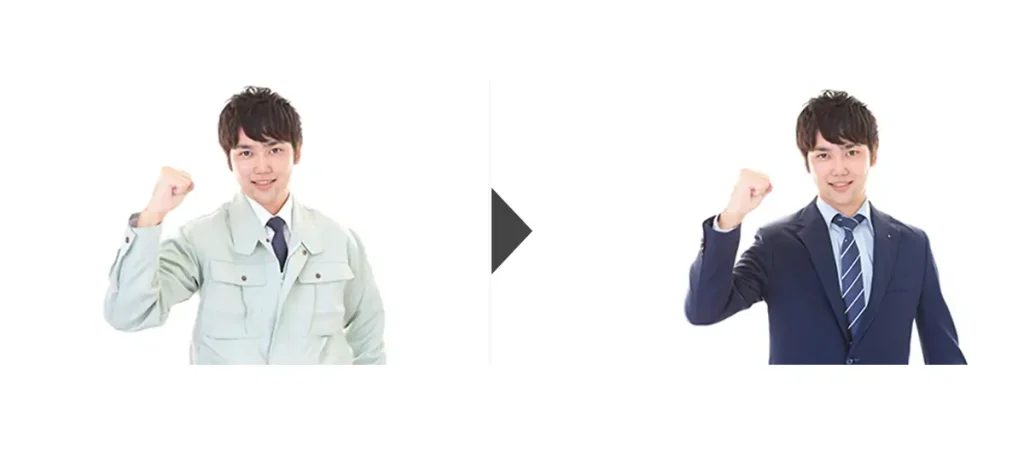
六つ目は、人物の服装を変更する機能です。



服装を、ラフなものから信頼感のあるスーツに変更したい時などに使えますね
今回は、作業服の男性の服を、スーツに変更していこうと思います。
まずは画像をPhotoshopで開きましょう。
「なげなわツール」を使い、体の部分をなぞって選択範囲を作成します。
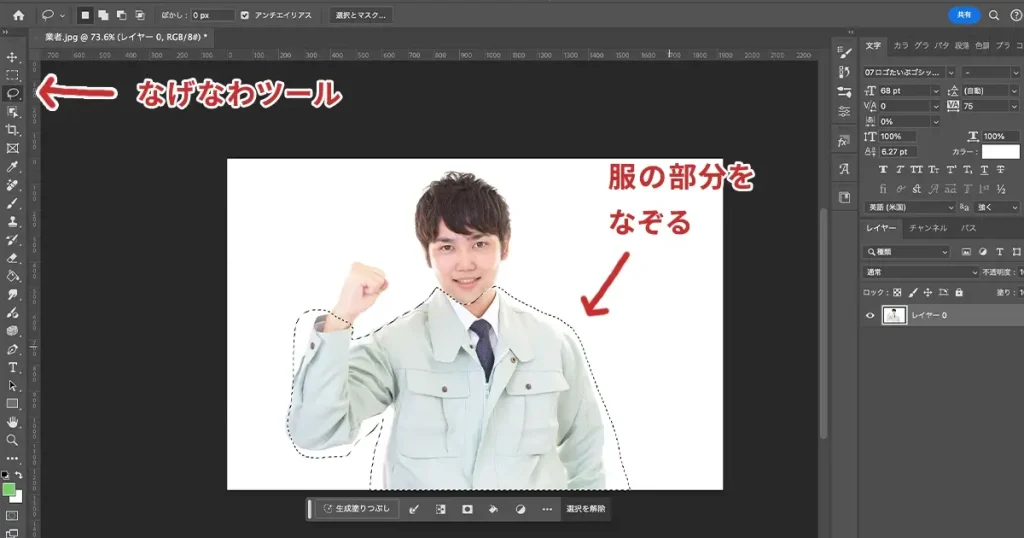
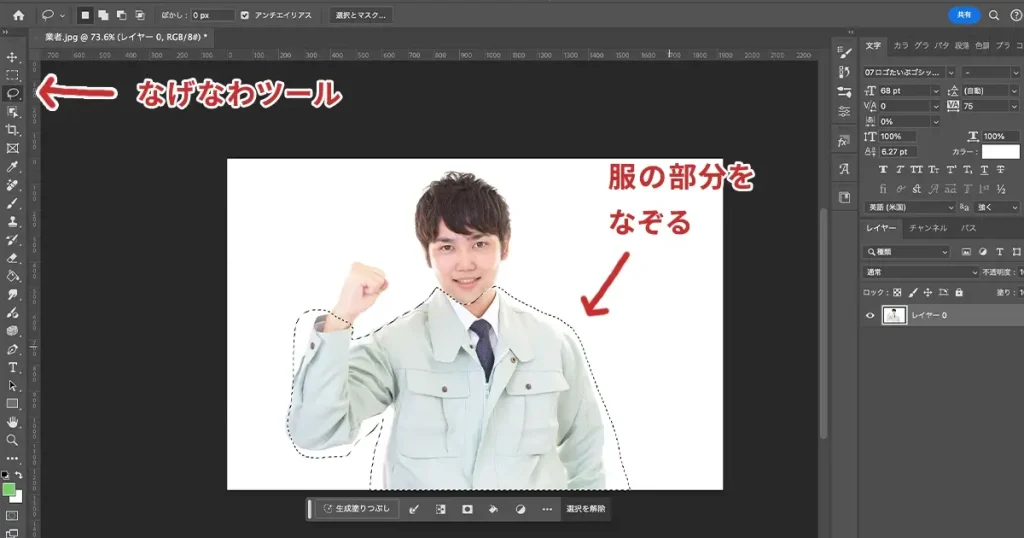
次に、コンテキストタスクバーに「スーツ ネイビー」と入力して「生成」をクリックしましょう。
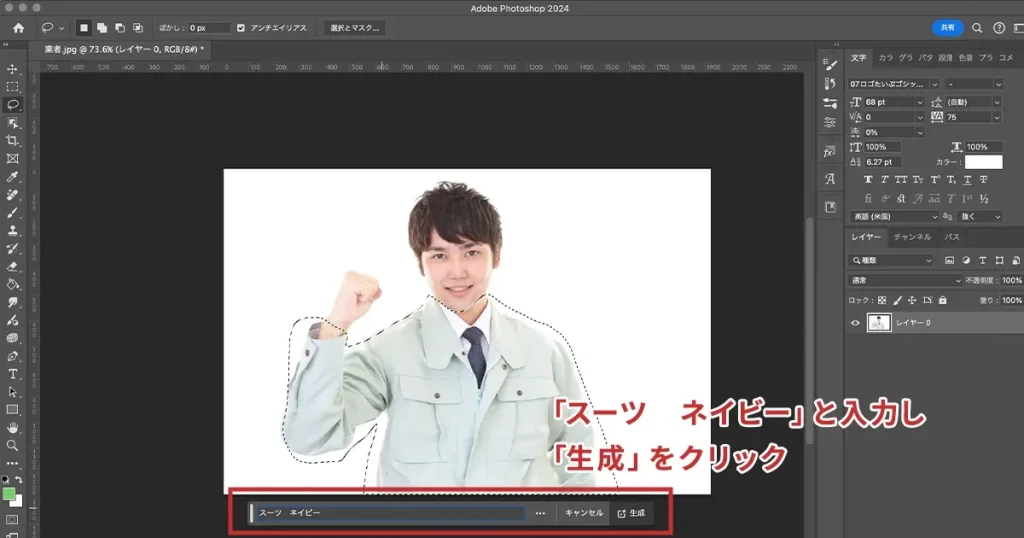
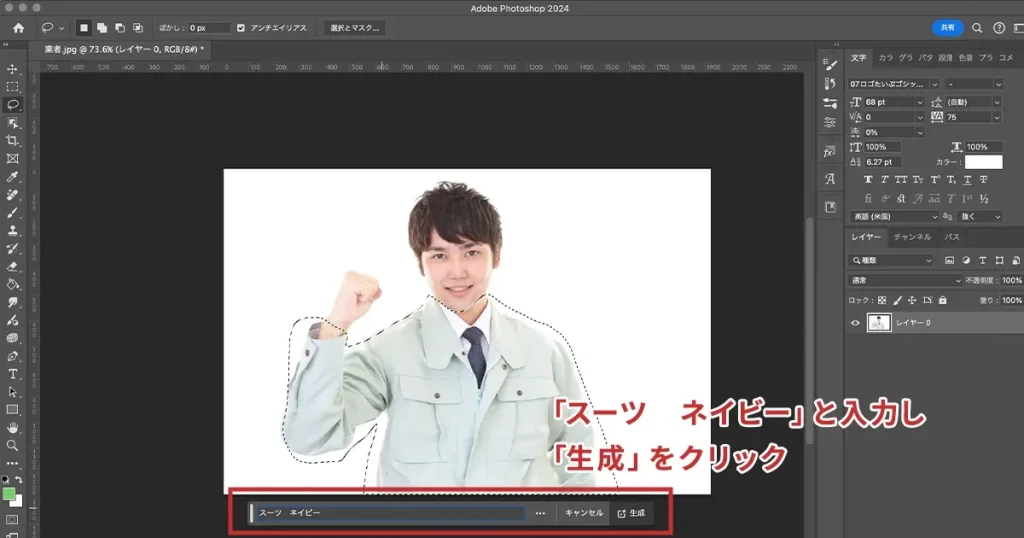
すると!作業服が、スーツに変更されました。
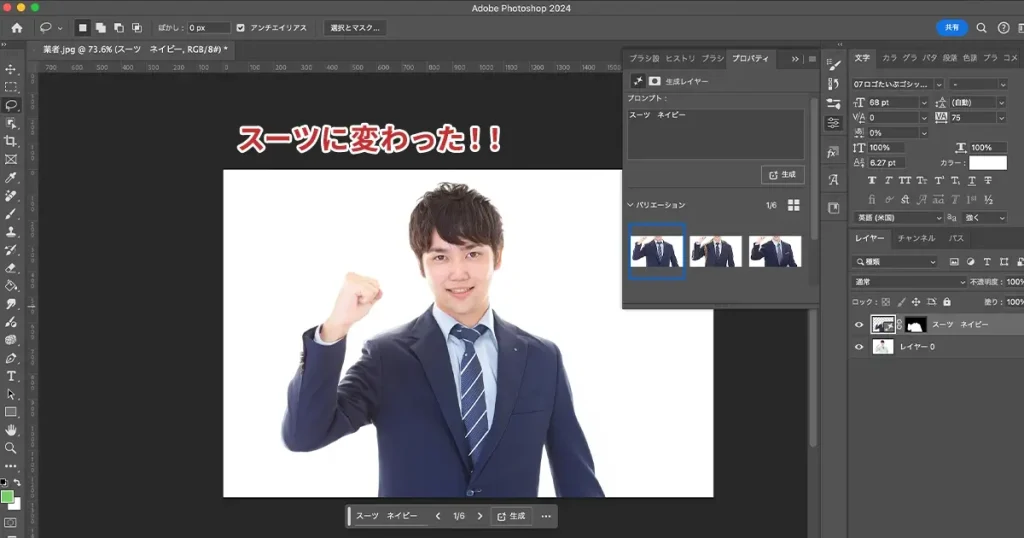
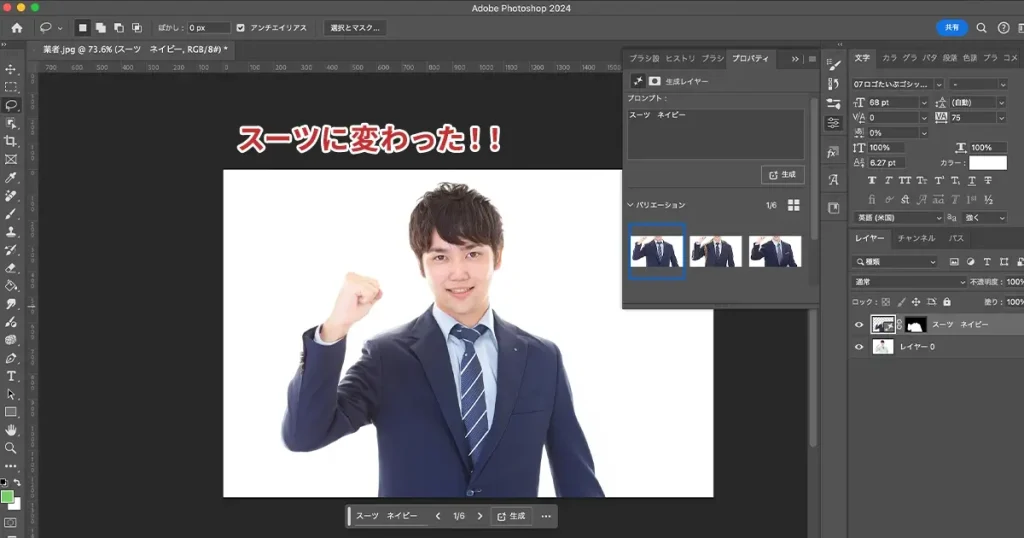



ポーズが変わってしまったり、違和感のある姿勢になった場合は、何度か生成を繰り返してみてください
⑦画像の境目を合成する
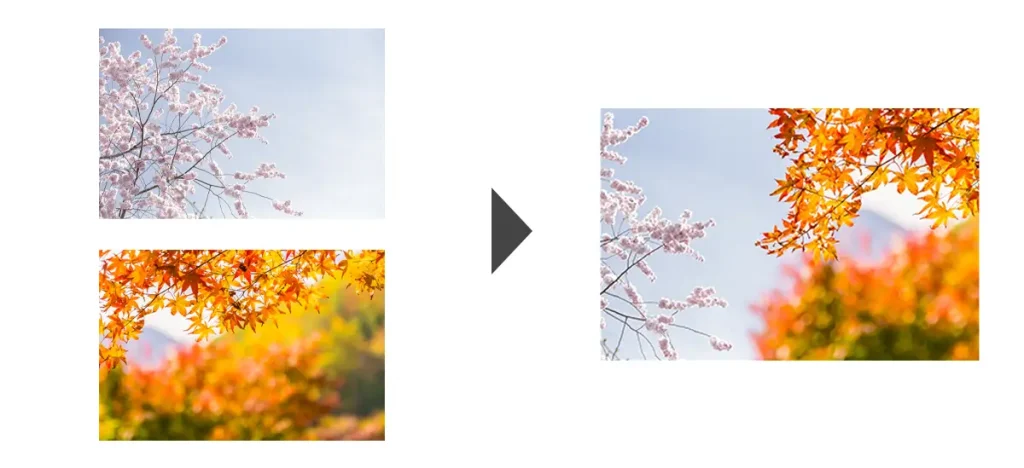
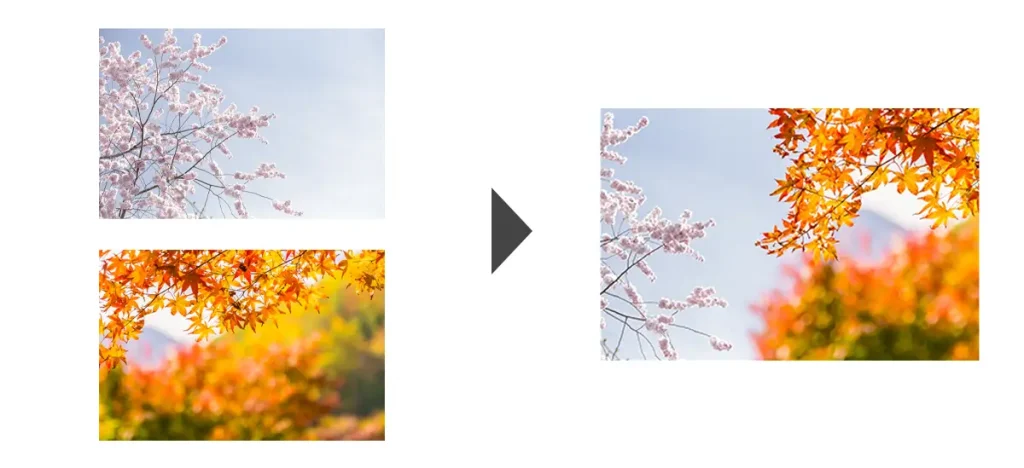
七つ目は、画像の境目を合成する機能です。



複数の写真を違和感なく繋げたい時に使えます!
今回は、桜の写真と紅葉の写真を繋げてみたいと思います。
まずは画像をPhotoshopで開きましょう。
中央部分に余白を開けて、画像を左右に並べます。
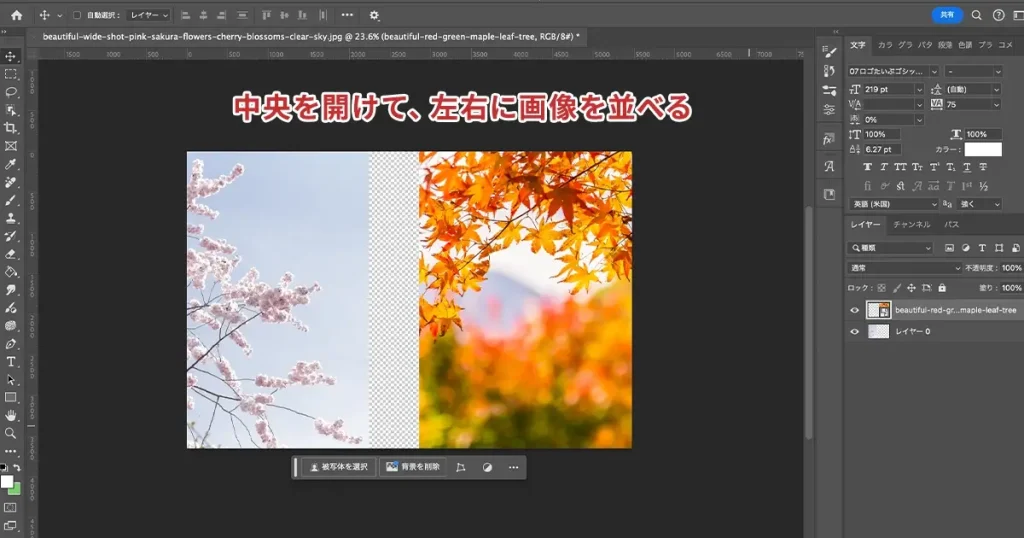
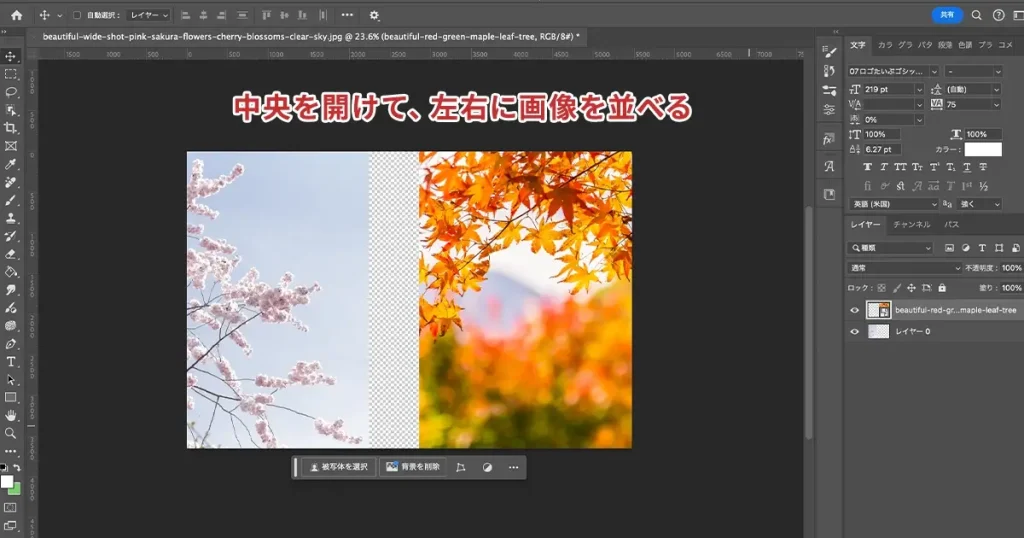
「長方形選択ツール」を使い、二枚の間に選択範囲を作りましょう。
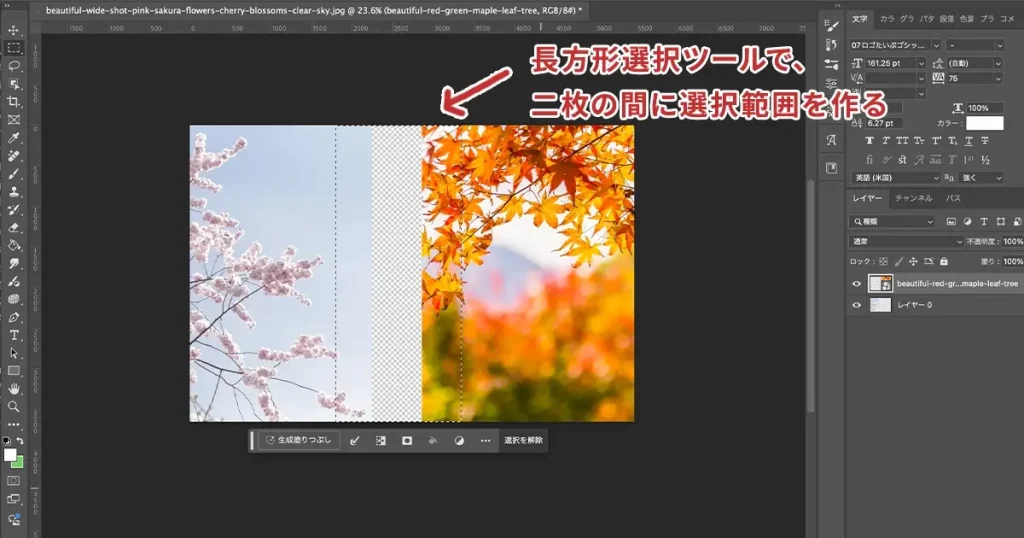
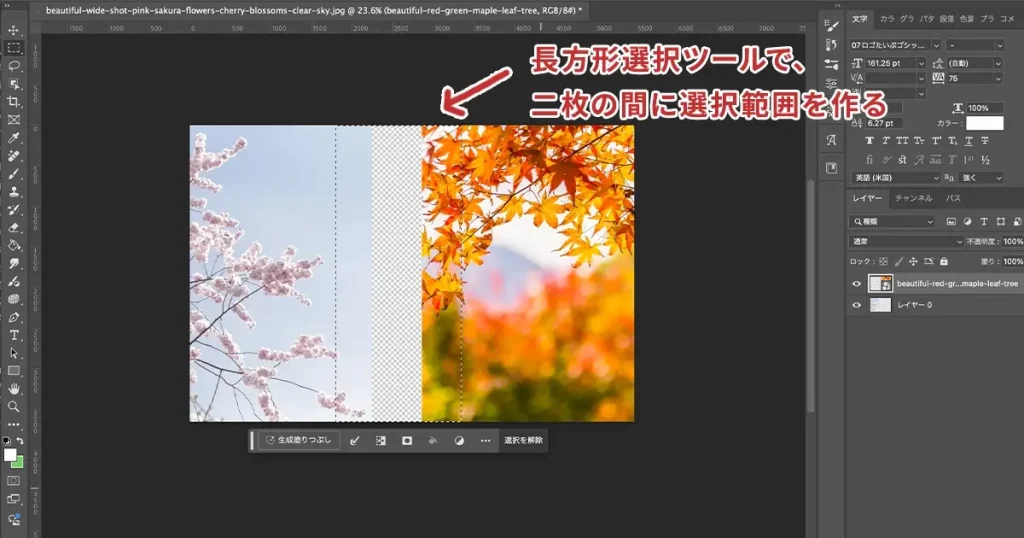
コンテキストタスクバーには、何も入力せずに「生成」をクリックします。
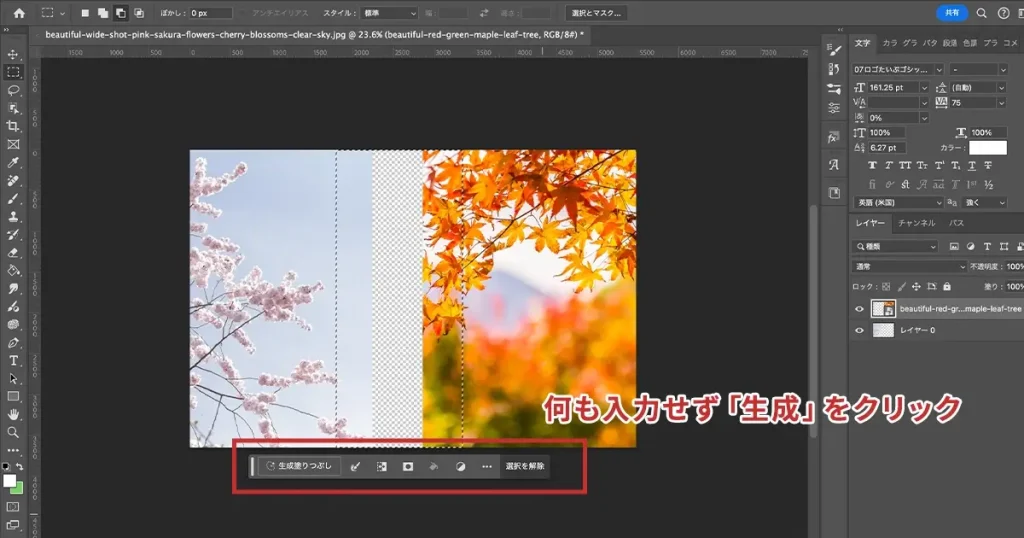
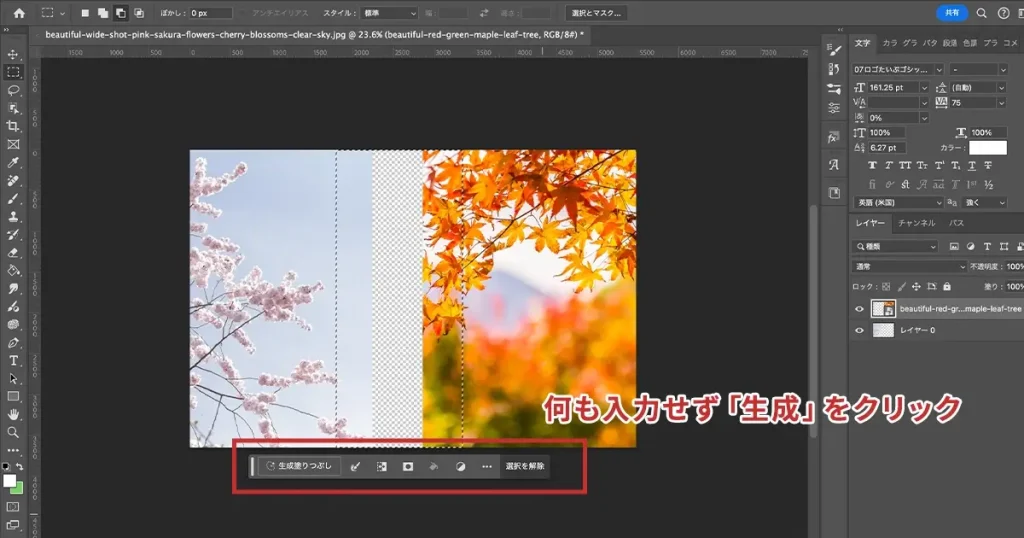
すると!自然なつなぎめが生成されました。
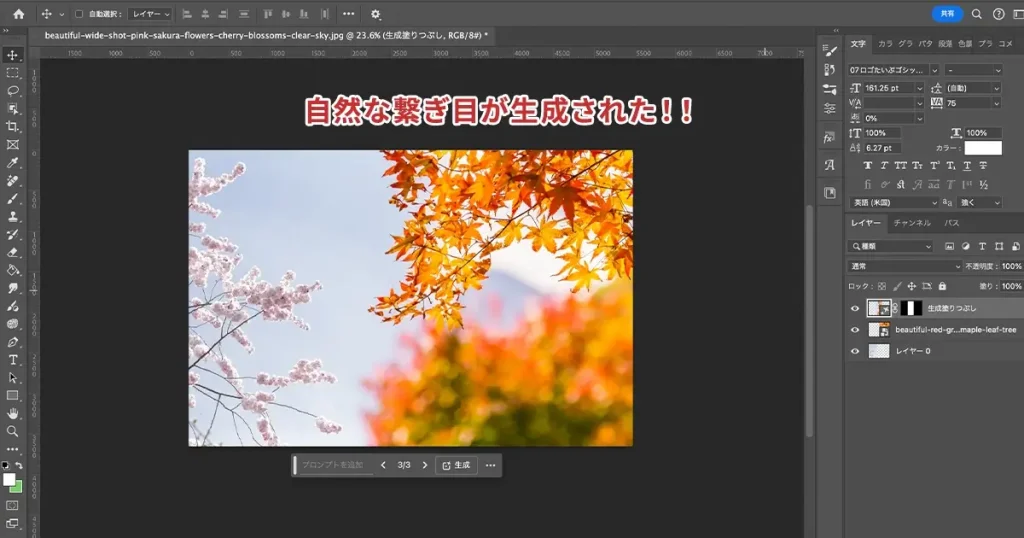
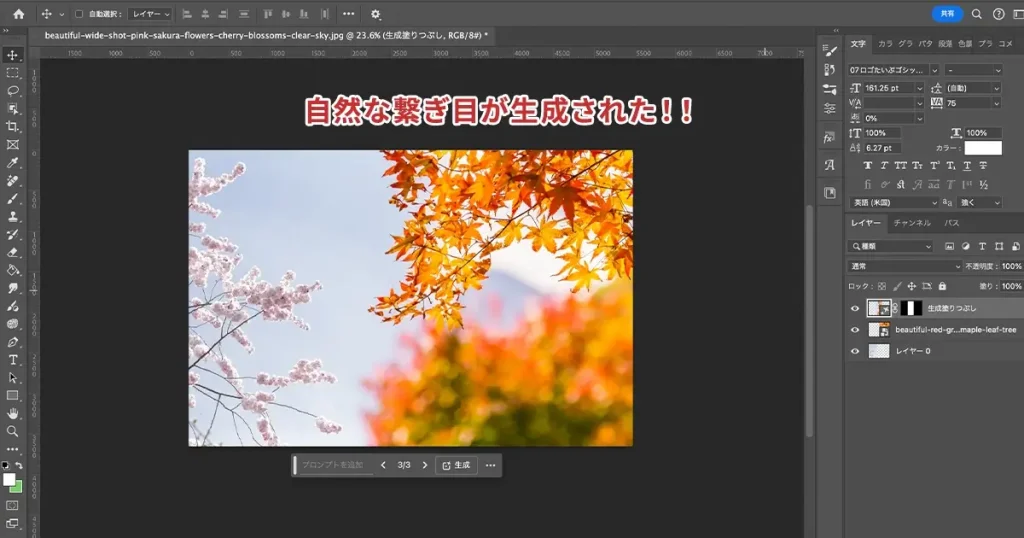
デザイン制作に差がつく!生成AIの活用方法はこの一冊でOK
今回は、Webデザイン制作で頻出する7つの機能をご紹介しました。
本書では、他にもたくさんの便利な機能が紹介されています。
Photoshopだけではなく、IllustratorやFireflyを使った生成AI活用術も満載です。
これからの時代、生成AIを使いこなせることで、
- デザインのクオリティに差がつく
- 作業効率が劇的にアップする
- デザイン表現の幅が一気に広がる
こんなメリットがあります!



生成AIが使えると、デザイン作業がもっと楽しくなります!
興味があれば、ぜひ手に取ってみてくださいね