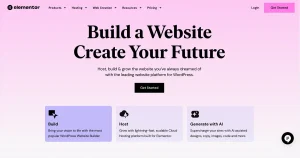こんにちは、Webデザイナーのあおいです。
今回は、WordPressでサイトを作る時に、
- 最初にやっておきたい初期設定
- 大事なセキュリティ対策
こちらを解説していきます。
こんな方におすすめです
- WordPressでホームページやランディングページを作りたい
- WordPressのインストールは終わったけど、その後が分からない
- セキュリティ対策は、まだ何もしていない
最初に設定しておかないと、後から変更が難しいものもあります。
今のうちに、重要な項目を一通り理解しておきましょう!
初心者向けに、画像付きでわかりやすく解説していきます。
WordPressの5つの初期設定
まずは、初期設定から解説しますね。
- 不要なページ・プラグインの削除
- タイトルとキャッチフレーズの設定
- パーマリンク設定
- 文字化け対策プラグインの導入
- SSL設定
 RIKA
RIKAWordPress管理画面から設定するので、
まずはユーザー名とパスワードで、ログインしましょう
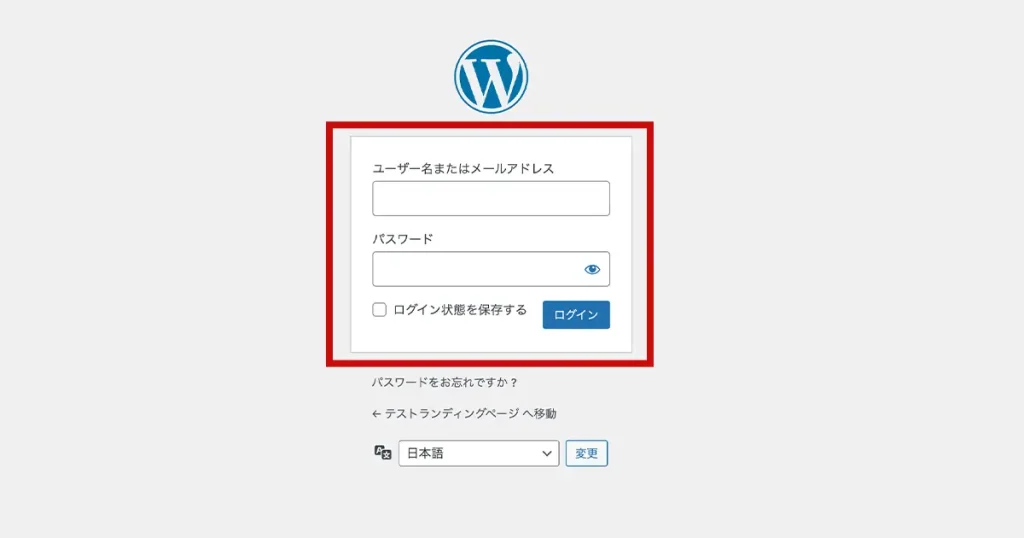
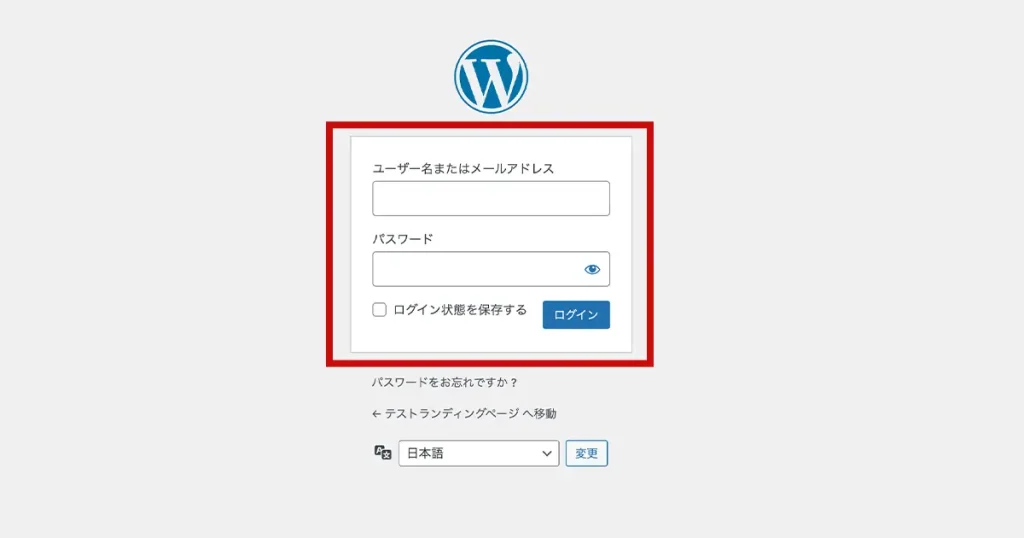
初期設定①不要なページ・プラグインの削除
WordPressをインストールしたばかりの状態では、サンプルページや不要なプラグインが入っています。
いらないものが多いので、サクッと削除しておきましょう。
具体的な削除手順を解説していきます。
サンプルページの削除方法
ダッシュボードの「投稿」→「投稿一覧」をクリック
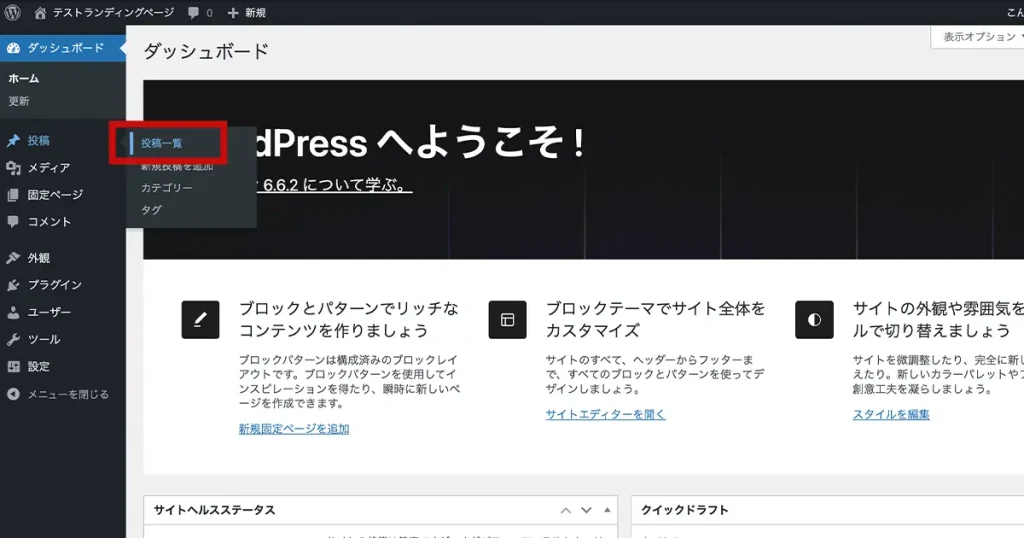
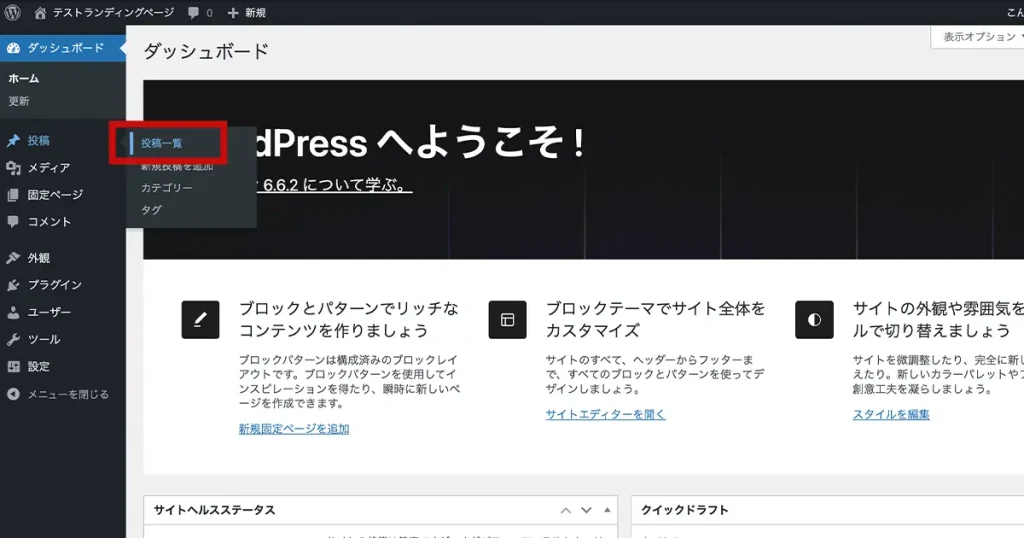
「Hello world!」というサンプル投稿を見つけ、「ゴミ箱へ移動」をクリック
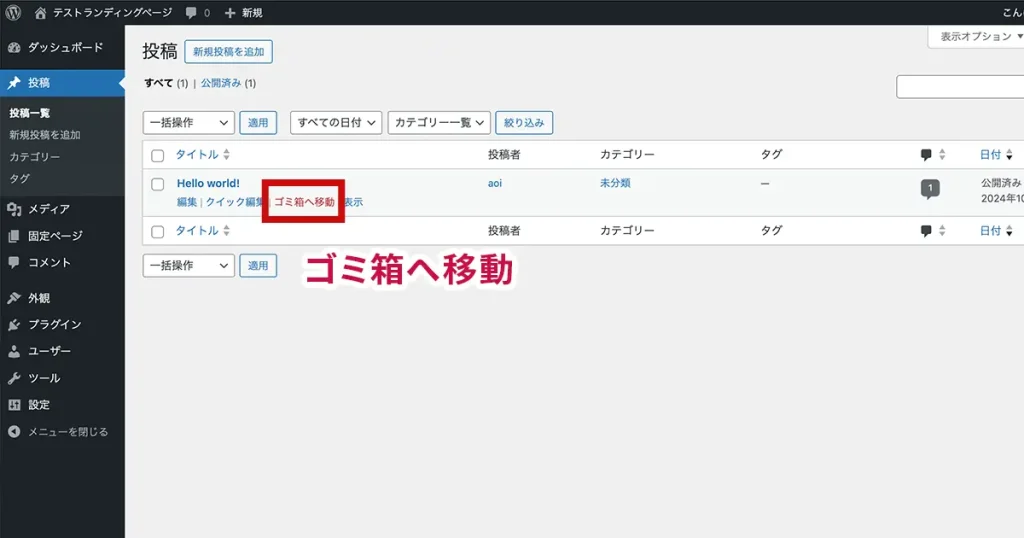
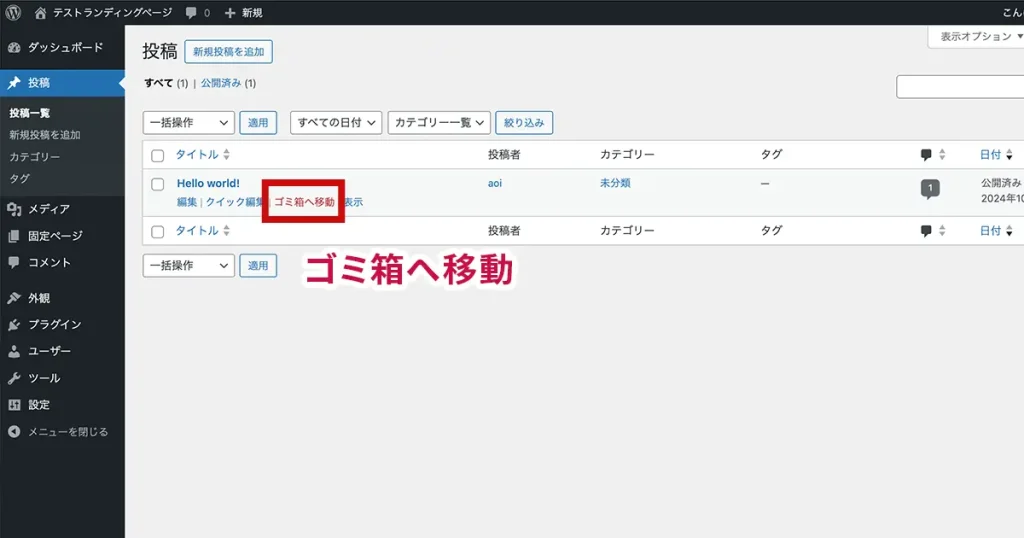
ゴミ箱に移動されたら、ダッシュボードの「ゴミ箱(1)」をクリックして、「完全に削除する」をクリック
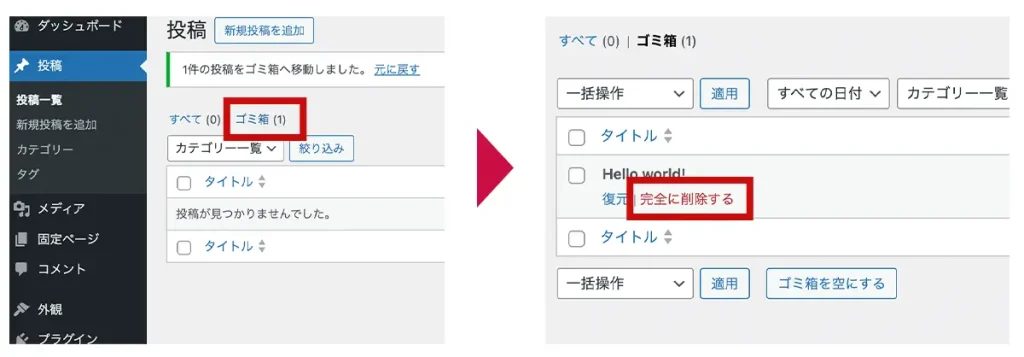
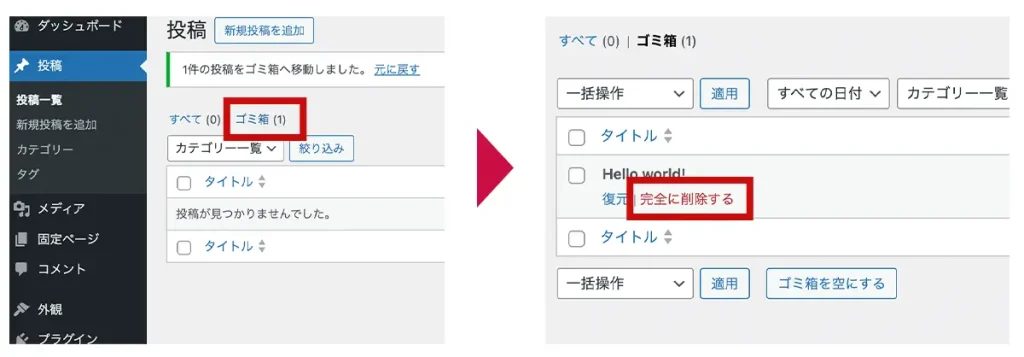
続いて、固定ページも同じ手順で、サンプルページを削除します。
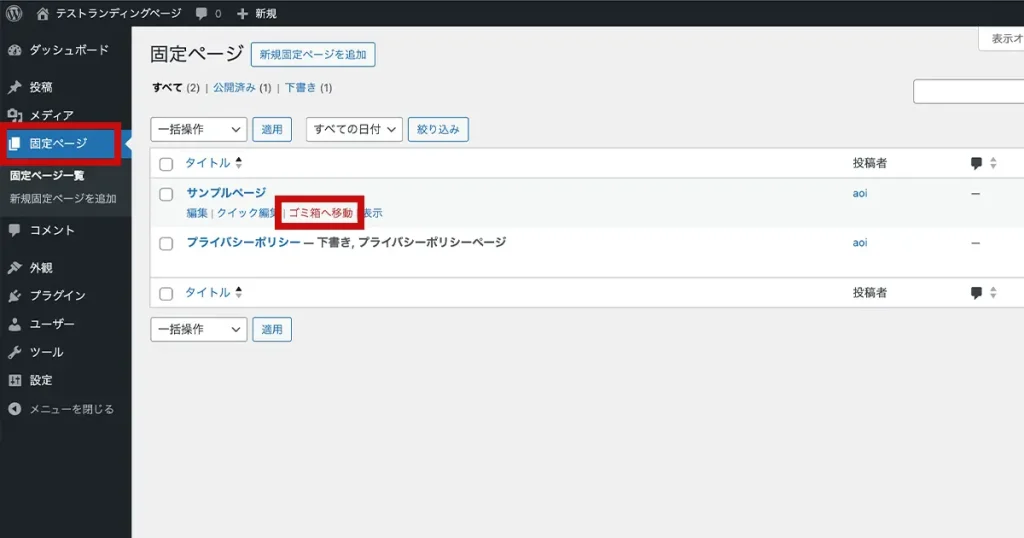
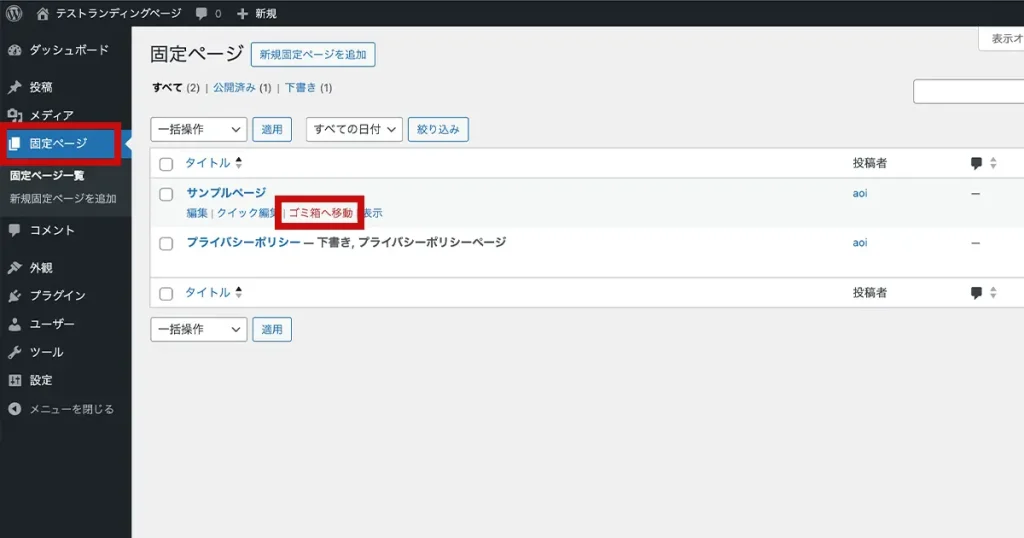



次は、不要なプラグインを削除していきます
ご契約のサーバー会社によって異なりますが、WordPressには最初からいくつかプラグインがインストールされています。
使わないものが多いので、削除してしまって大丈夫です。
※一度削除しても、また必要になったら再インストールができます。
プラグインの削除方法
ダッシュボードの「プラグイン」→「インストール済みプラグイン」をクリックします。
すると、現在入っているプラグインの一覧が表示されます。
例えば、Xサーバーをお使いの場合は、次の3つのプラグインが入っています。
- Akismet Anti-Spam
- Hello Dolly
- TypeSquare Webfonts for エックスサーバー
不要なので、それぞれ「削除」しておきましょう。
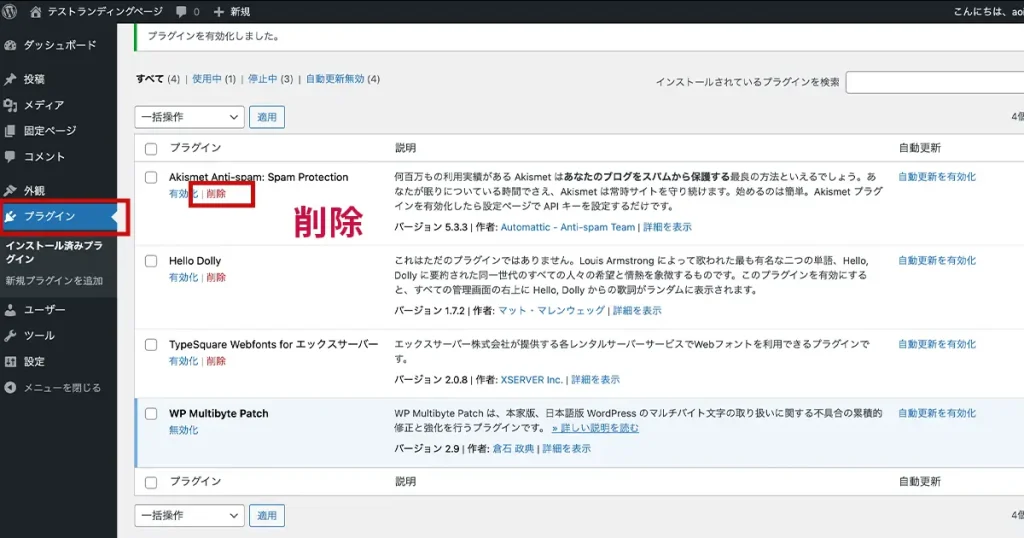
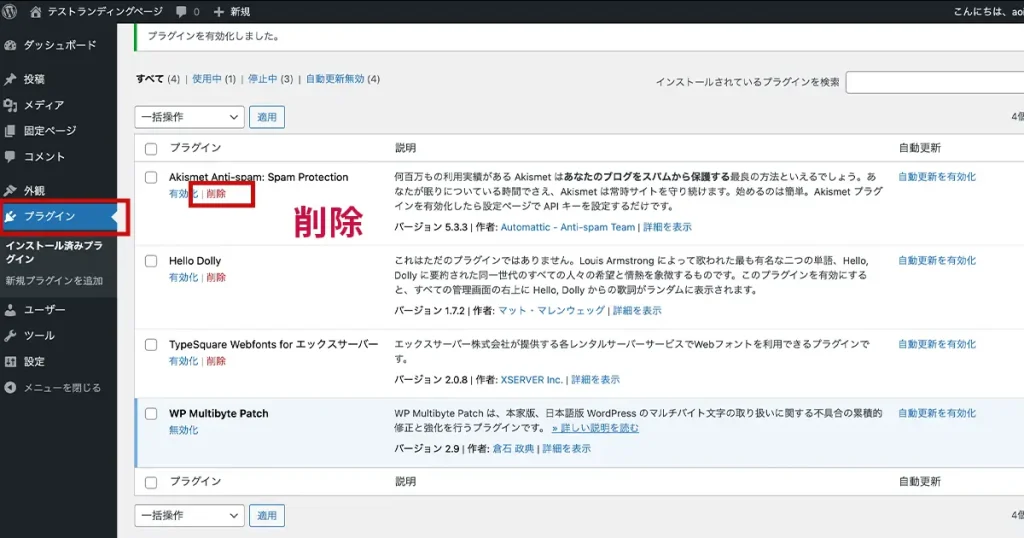
初期設定②タイトルとキャッチフレーズの設定
二つ目は、「タイトル」と「キャッチフレーズ」の設定です。
この二つは、Googleの検索結果に表示され、サイトの第一印象に大きな影響を与えます。



いつでも変更できるので、最初は仮の内容でもOKです
設定方法
ダッシュボードから「設定」→「一般」をクリックします
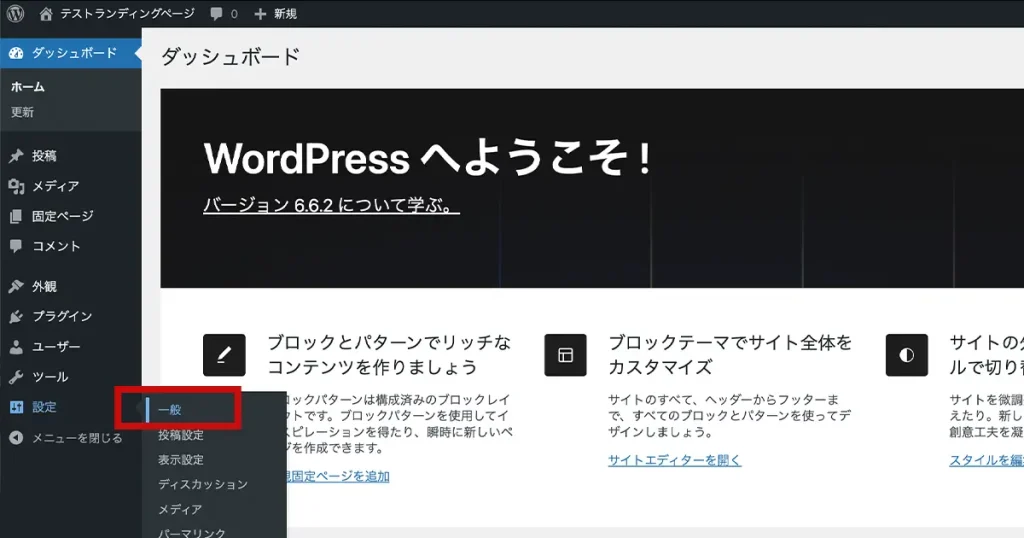
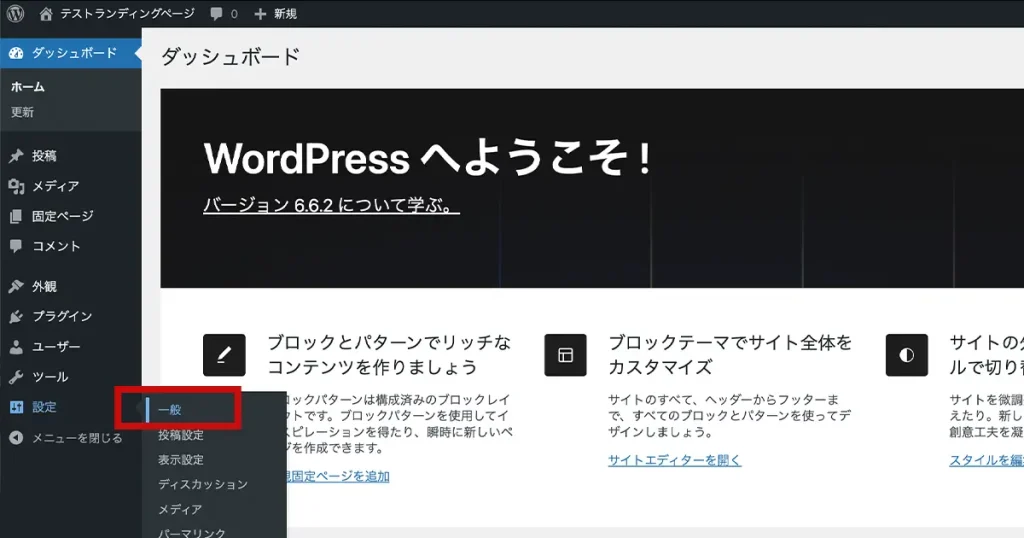
「サイトのタイトル」と「キャッチフレーズ」の入力欄に、それぞれの内容を入力します
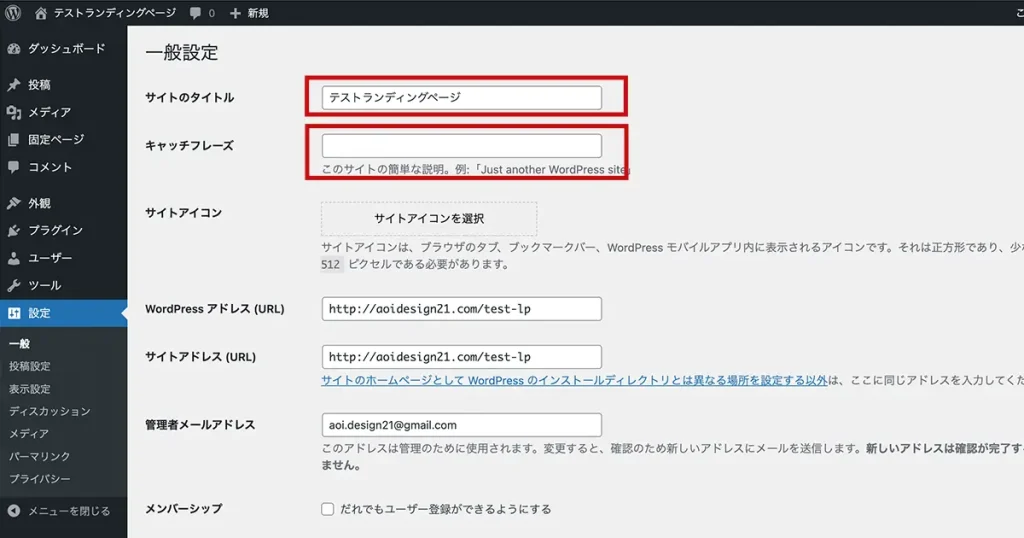
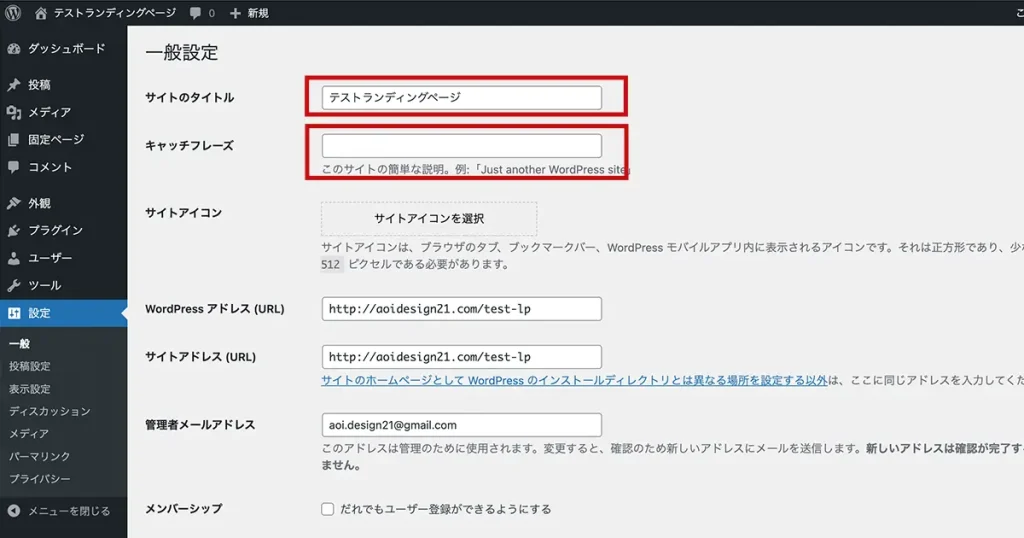
| サイトのタイトル | ユーザーが最初に目にする大事な部分。一般的には、屋号や社名、サービス名、ショップ名などを入れる。 |
|---|---|
| キャッチフレーズ | サイトの要約を入れる。重要キーワードを入れつつ、ターゲットに響く内容にする |
入力が終わったら、ページ下部の変更を保存をクリックして完了です
初期設定③パーマリンク設定
三つ目は、パーマリンクの設定です。
たとえば、私の自己紹介ページのパーマリンクはこちらです
https://aoidesign21.com/profile/
この「profile」の部分を自分の好きな構造にできるのが、パーマリンク設定のポイントです。
たとえば、「日付と投稿名」や「数字ベース」などを選べます。
- 日付と投稿名:https://aoidesign21.com/2024/10/07/profile
- 数字ベース:https://aoidesign21.com/123
注意点として、パーマリンクは最初に設定し、後から変更しないようにしましょう。
もし変更した場合は、こんなデメリットがあります。
- 公開中のページのURLが全部変わり、他のページからのリンクが無効になる
- ドメインのSEO評価がリセットされる



よく分からなくても、とりあえず「パーマリンクは安易に変更しない」と覚えておきましょう
設定方法
ダッシュボードから「設定」→「パーマリンク」をクリックします
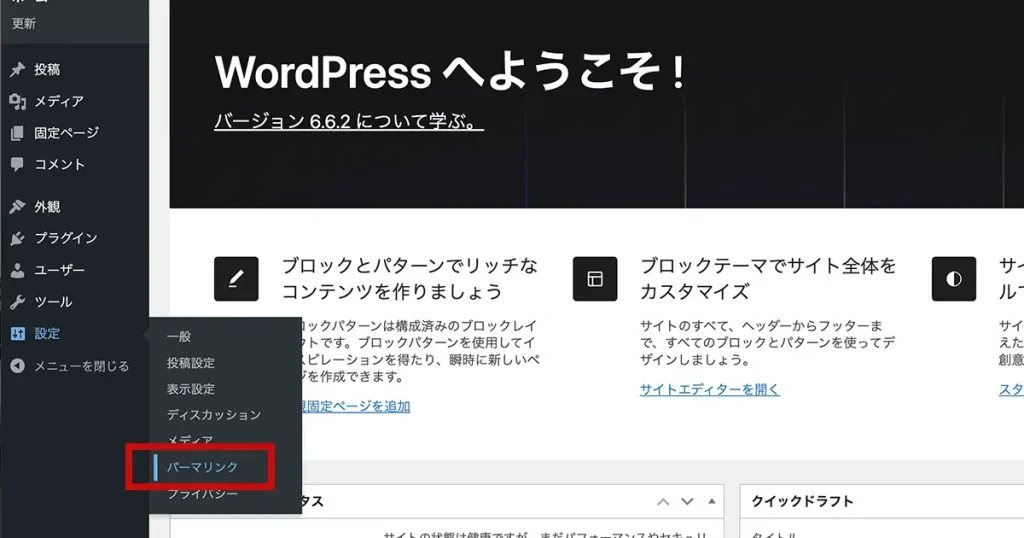
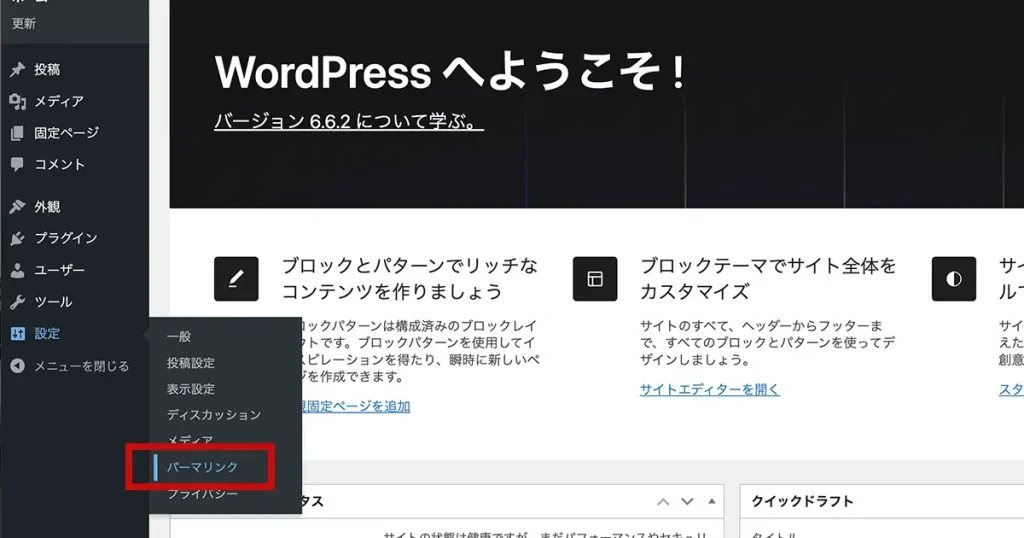
「投稿名」にチェックを入れて、下の変更を保存をクリックすればOKです
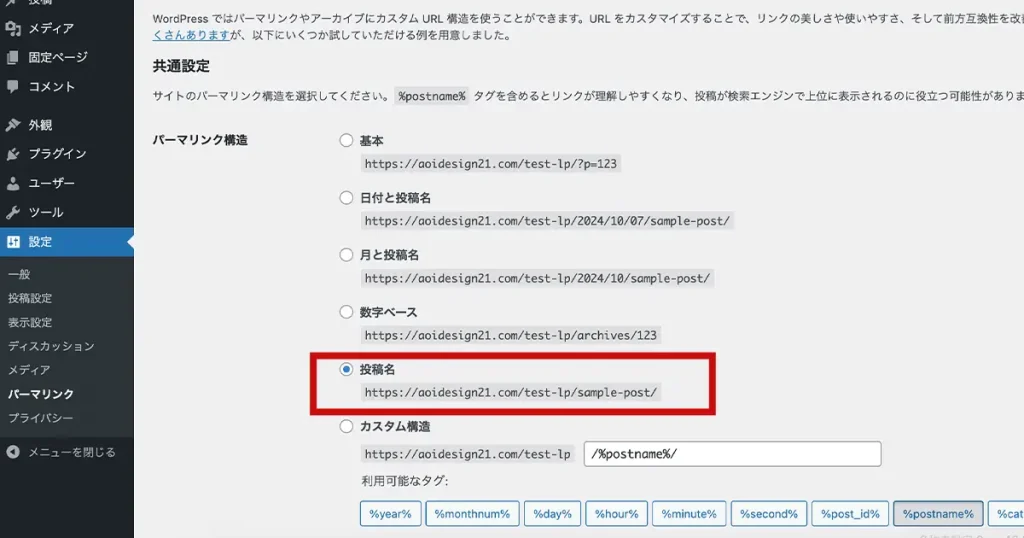
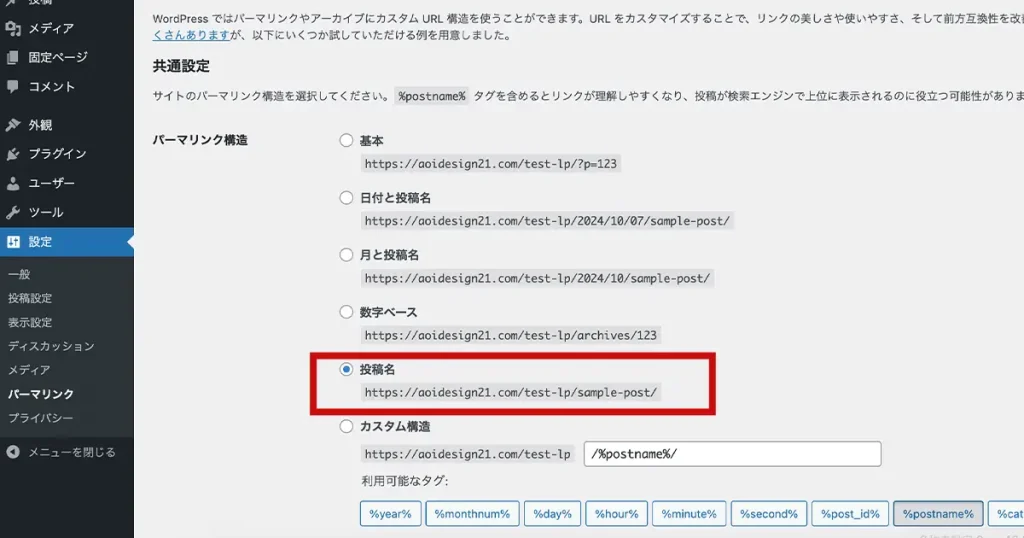
ここで「投稿名」以外を選んでもOKですが、多くの方が「投稿名」をおすすめしています。
理由としては、各ページごとに好きなパーマリンクを設定できるからです。
各ページごとのパーマリンクは、ページ編集画面の「リンク」から設定します。
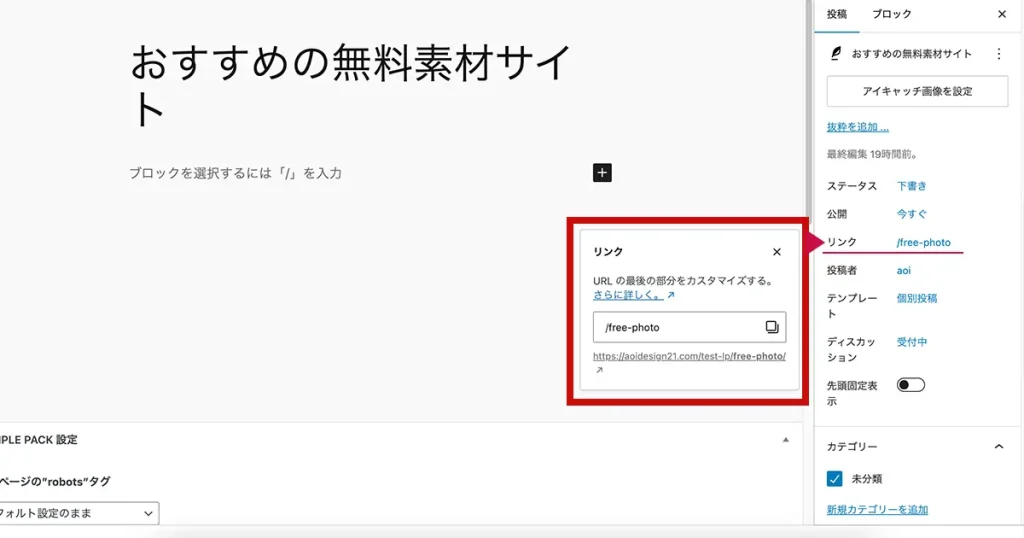
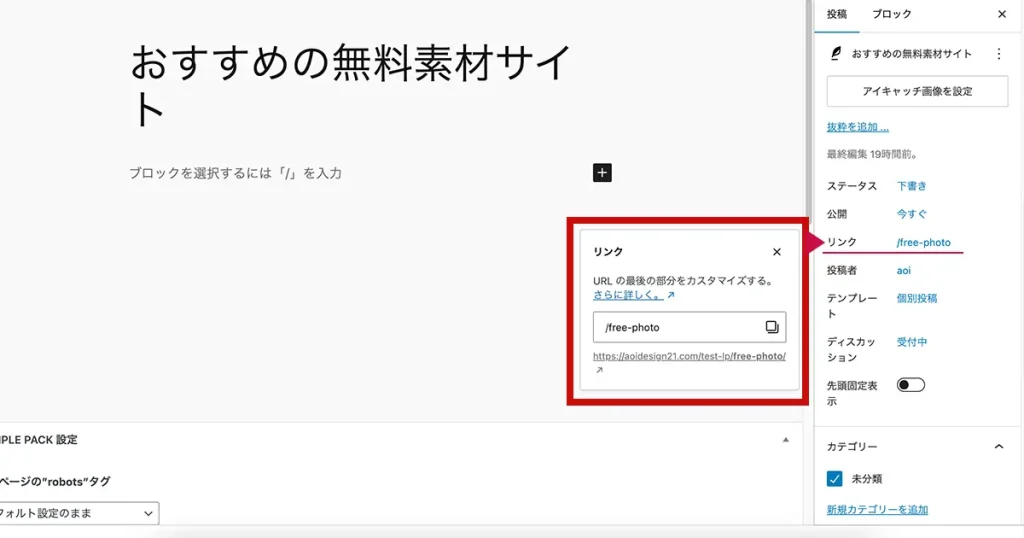
パーマリンクの重要ポイント
「リンク」の部分の文字列は、初期状態では日本語が含まれています。
これを必ず「英語表記(半角英数)」に変えてください。URLを見ただけで内容が分かるシンプルな単語がベストです。
例:おすすめ無料素材サイトを紹介するページなら「free-photo」など
初期設定④文字化け対策プラグインの導入
四つ目は、文字化け対策プラグインの導入です。
具体的には「WP Multibyte Patch」というプラグインを導入します。
WordPressは、標準状態では英語なので、日本語を使用した時に文字化けが起こる事があります。
このプラグインを使うと、その問題を解決できますよ。
WP Multibyte Patchの導入方法
ダッシュボードの「プラグイン」→「新規プラグインを追加」をクリックします
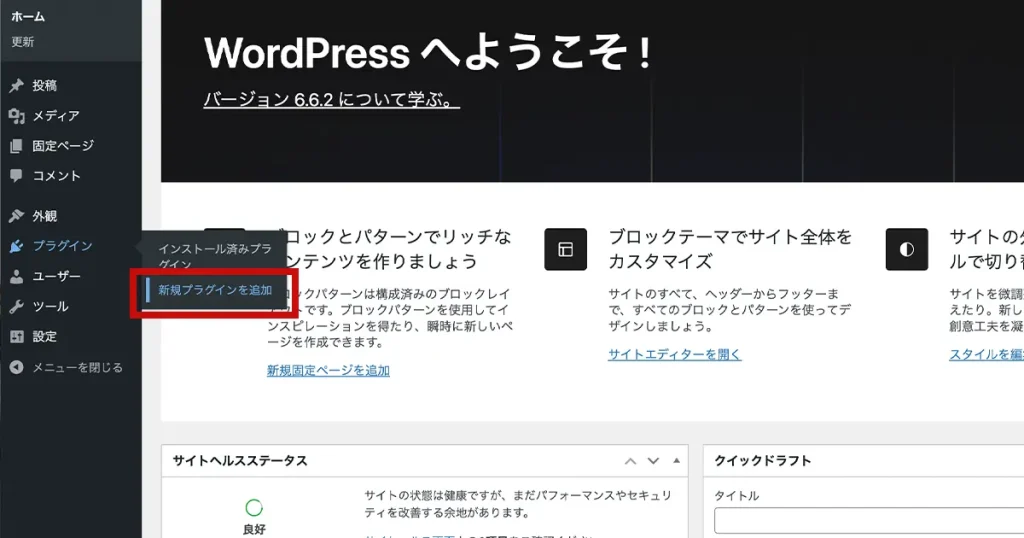
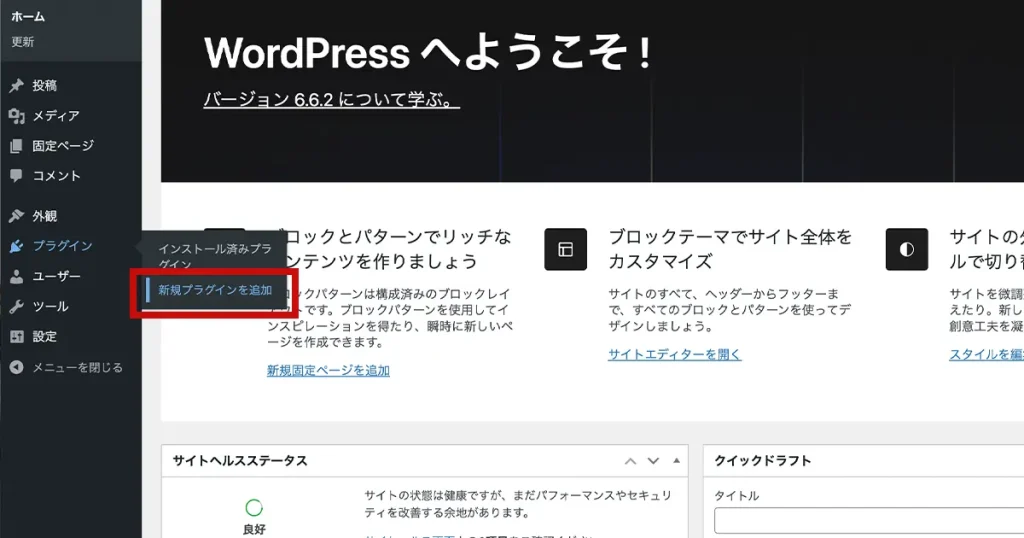
右上にある検索窓に「WP Multibyte Patch」と入力して検索します
検索結果に出てきたら、「今すぐインストール」をクリック
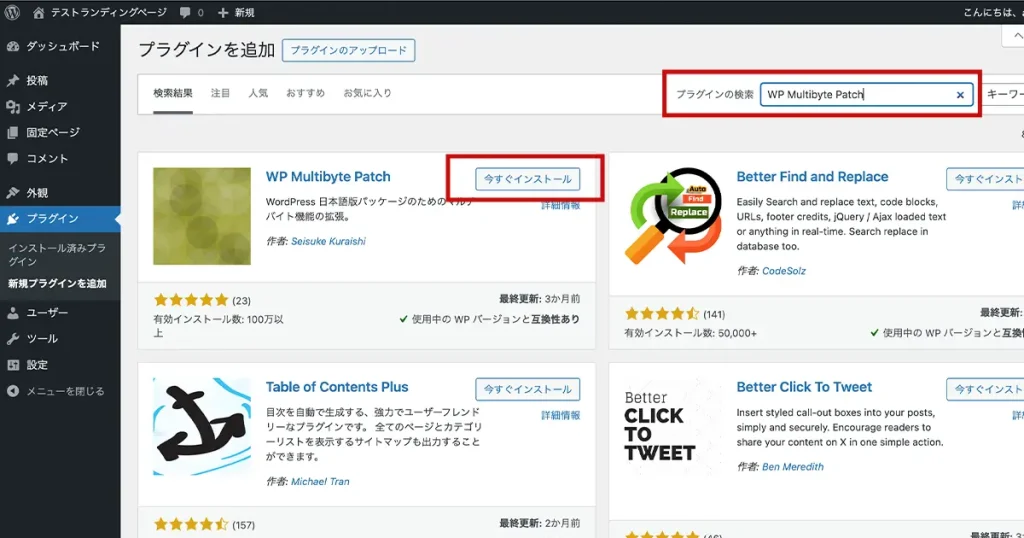
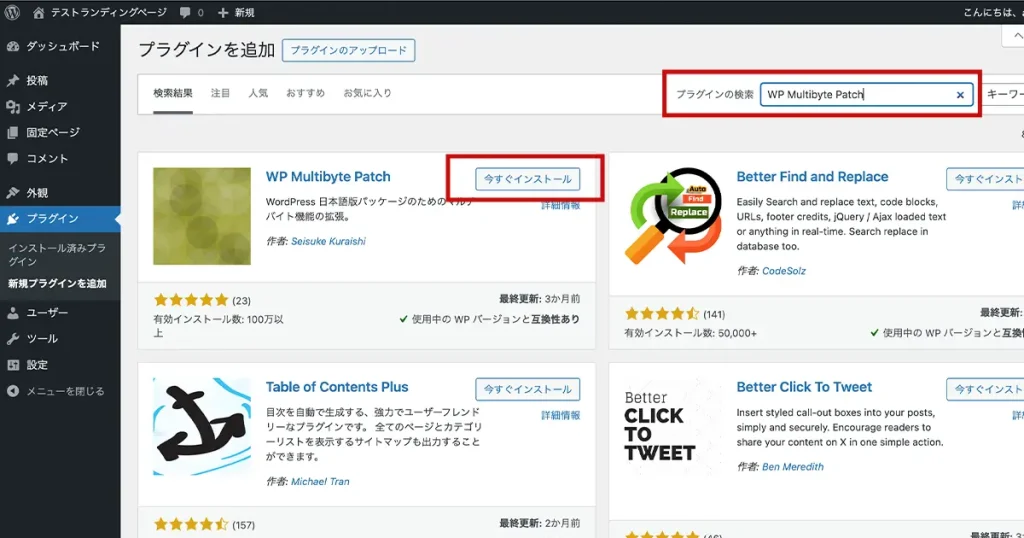
インストールが完了すると、「有効化」ボタンが表示されるので、それをクリックします。
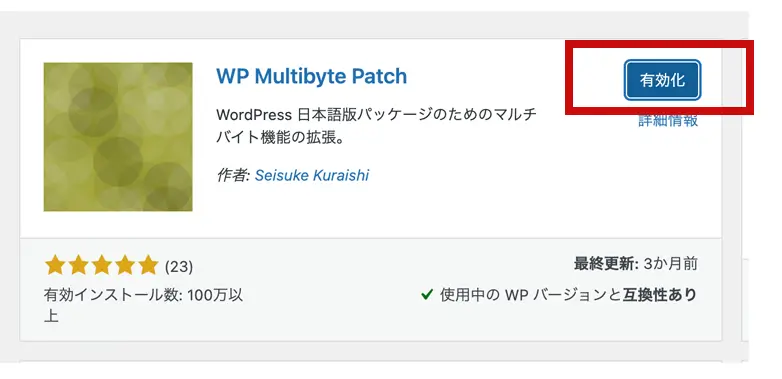
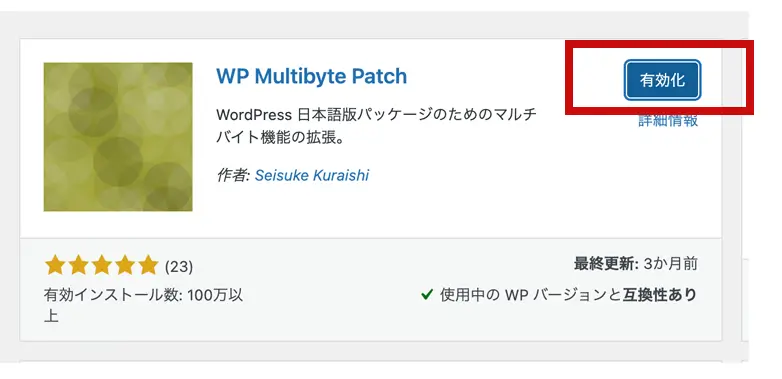
これでプラグインが有効化され、日本語の文字化けを防ぐ設定が完了です。
インストールと有効化の違い
インストールは、プラグインをWordPressに追加しただけの状態です。
このままでは、まだ使えません。
そこで、有効化が必要になります。有効化することで、そのプラグインが実際に機能するようになります。
初期設定⑤SSL設定
五つ目が、SSLの設定です。



少し面倒ですが、大事な設定なので、しっかりやっていきましょう
SSLとは、インターネット上の情報を暗号化して、保護するための技術のことです。
この設定によって、
- 第三者によるデータの盗聴やなりすまし
- 情報の改ざん
これらを防ぐことができます。
Googleも推奨しているので、SEO対策としても有効です。
サイトがSSL化されているかどうかは、URLを見れば分かります。
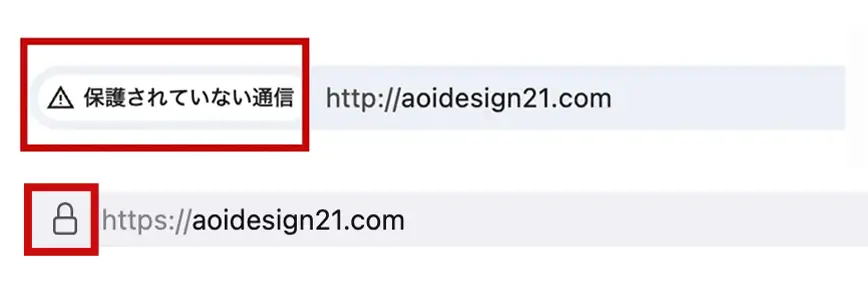
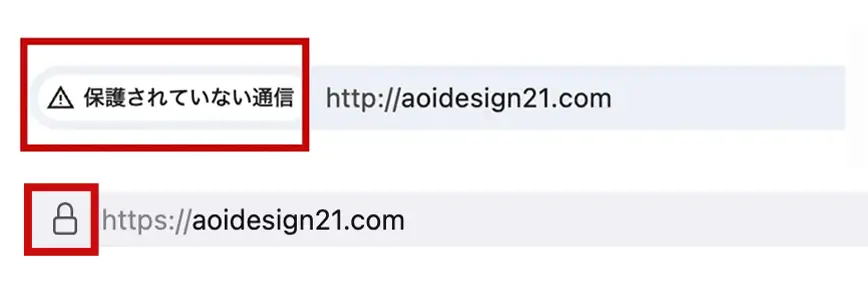
- SSL化されていない:「http〜」から始まり、ブラウザで「保護されていない通信」と表示される
- SSL化されている:「https〜」から始まり、アドレスバーに鍵マークが表示される



つまり、SSL化されるとURLに「s」が追加されて、「https〜」に変わります
設定方法
次の3ステップで解説しますね。
- サーバー側の設定
- WordPress側の設定
- 常時SSL化の設定
SSL化ステップ①サーバー側の設定
まず最初に、サーバー側での設定をおこないます。
ご契約のサーバーによっては、最初からSSL化されていることもあります。
そのため、まずは「https」から始まるアドレスで、自分のサイトにアクセスしてみてください。
エラーが出なければ、このステップは飛ばしてOKです。
SSL化は、サーバーの管理画面から簡単におこなえます。
▼ご契約のサーバー会社にて、設定方法を確認してください。



SSLの反映には、時間がかかることがあります。
少し待ってから、反映されたかどうか確認しましょう
SSL化ステップ②WordPress側の設定
次に、WordPress側での設定をおこないます。
WordPress管理画面のダッシュボードから「設定」→「一般」をクリックします。
そしたら、2箇所を以下のように変更します。
| WordPressアドレス(URL) | http → https |
|---|---|
| サイトアドレス(URL) | http → https |
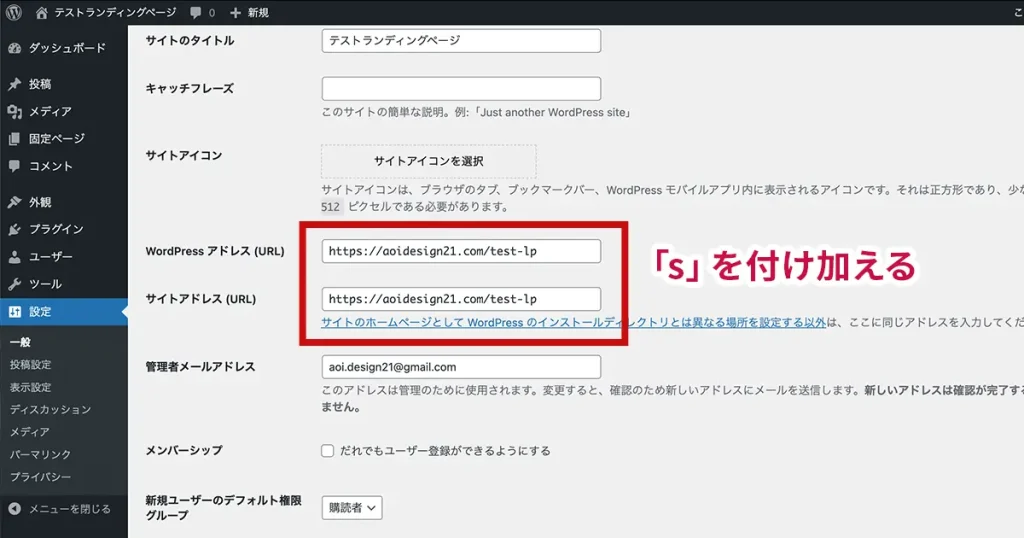
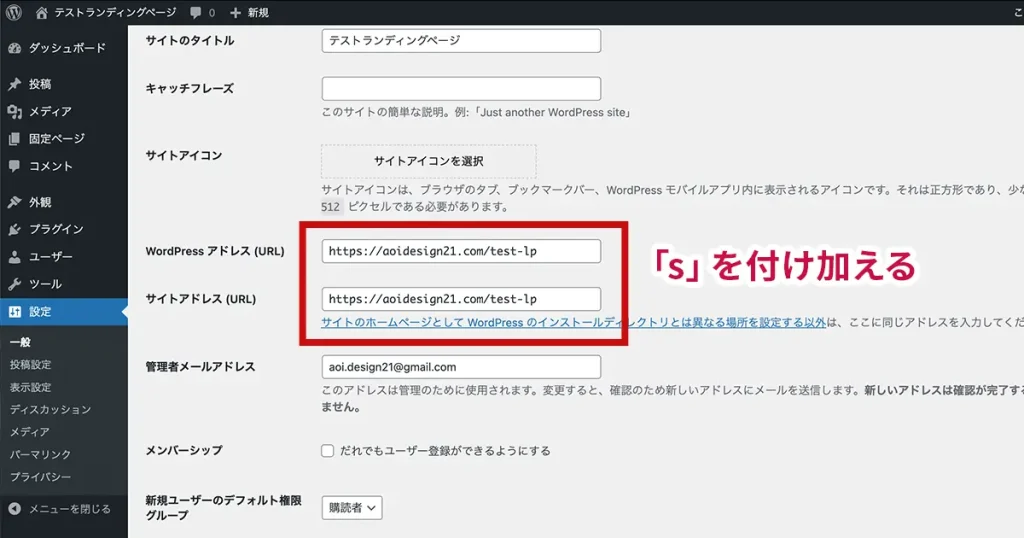
変更したら、ページ下部の変更を保存をクリックします。
保存が完了すると、WordPressがログアウトされます。
再度ログインをし、URLが「https」に変わっていればOKです。
SSL化ステップ③常時SSL化の設定
最後が、常時SSL化の設定です。
①②の設定により、「https」のURLへアクセスが可能になりました。
しかし、現状では「http」のURLにも、依然としてアクセスできてしまいます。
そこで「常時SSL化」をおこない、「http」へアクセスされた場合でも、自動的に「https」にリダイレクト(転送)されるようにします。
常時SSL化の設定方法
WordPressのプラグイン「Really Simple SSL」を使います。
ダッシュボードの「プラグイン」→「新規プラグインを追加」をクリックします
右上の検索窓に「Really Simple SSL」を入れ、出てきたプラグインを「今すぐインストール」します。
続けて「有効化」もおこないましょう。
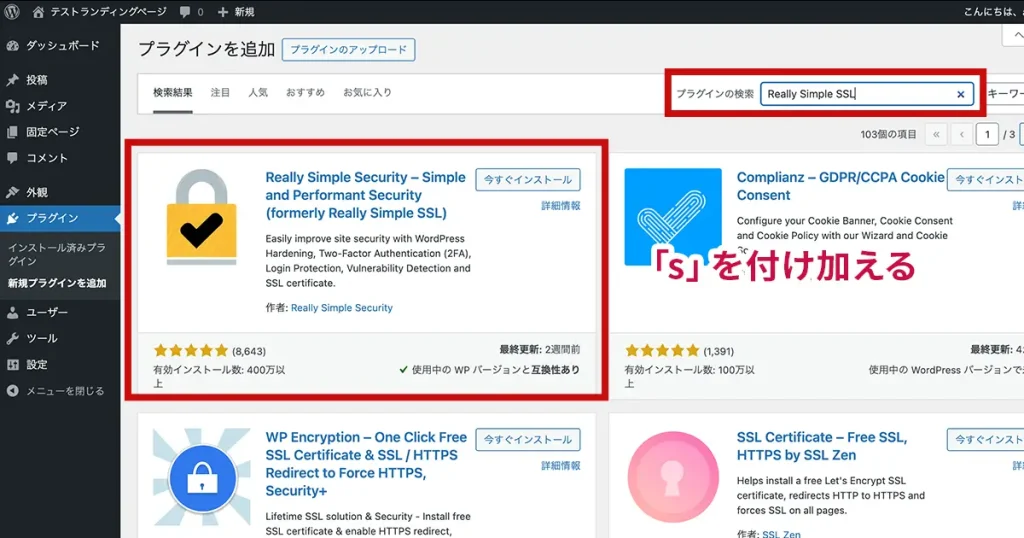
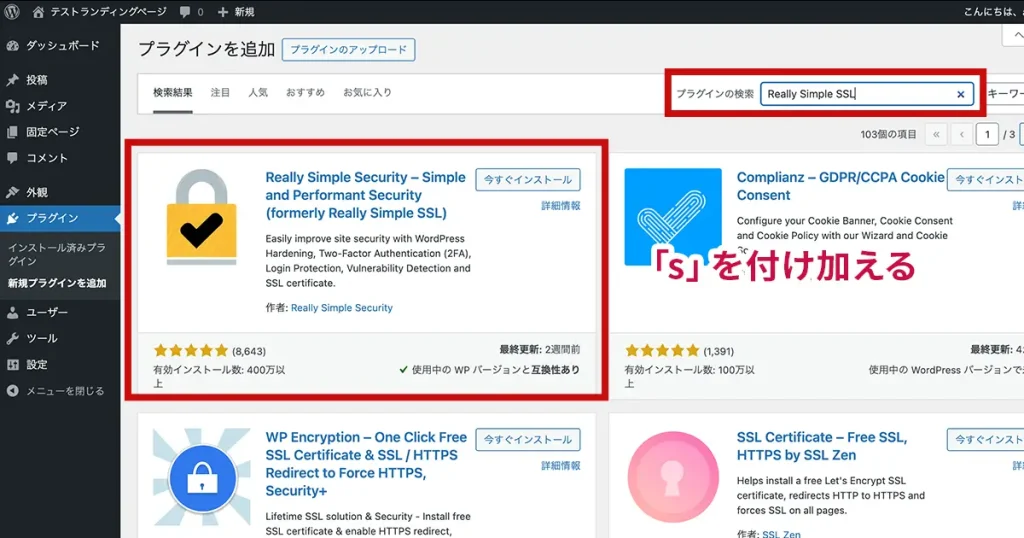
次に、「SSLを有効化」というポップアップが表示されるので、そこをクリックします
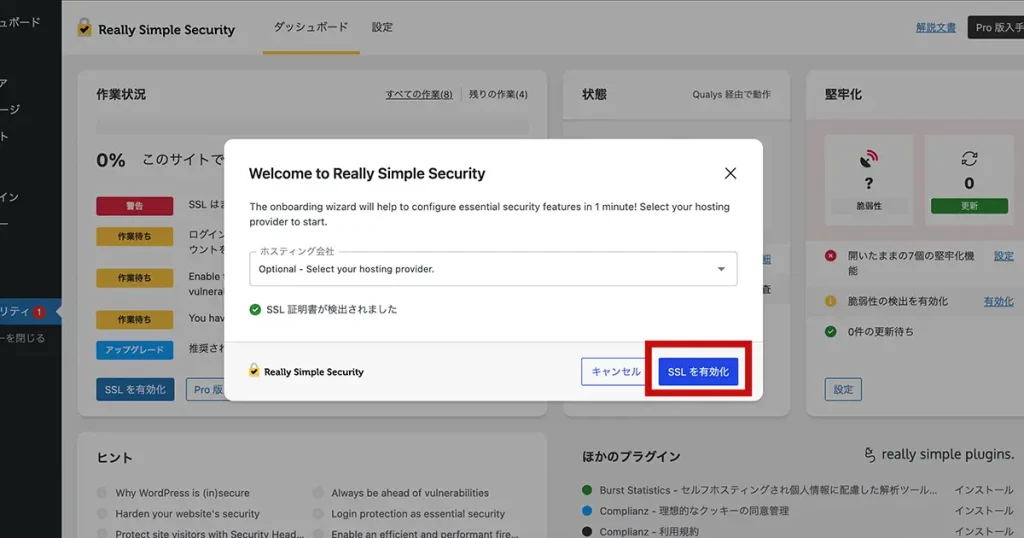
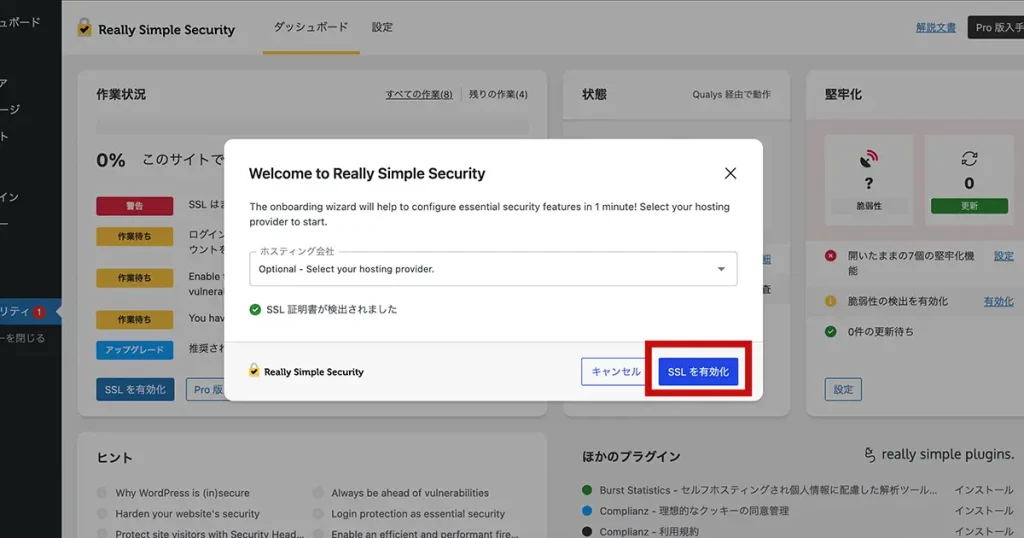
その後、メールに関する案内が表示されますが「スキップ」を選択し、そのまま設定を完了させます
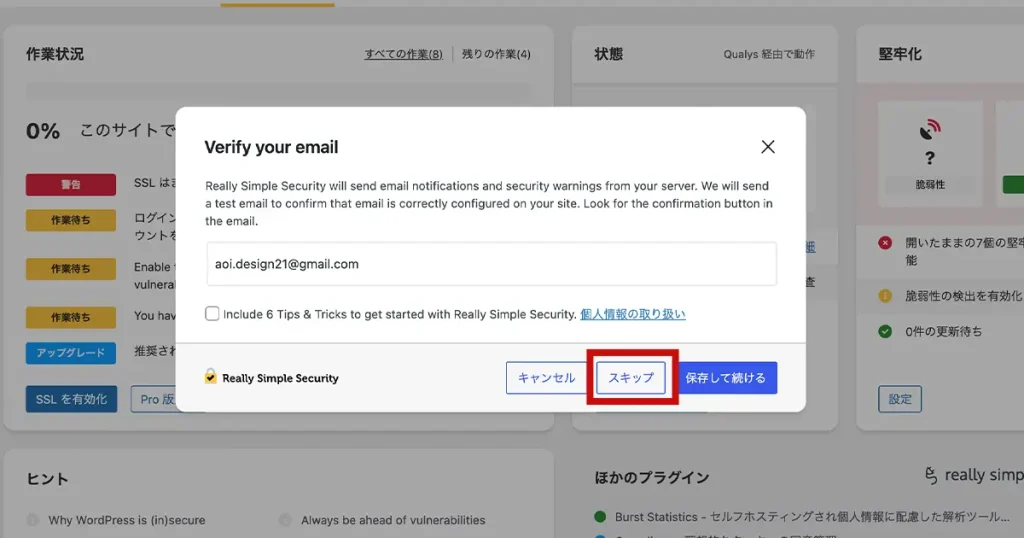
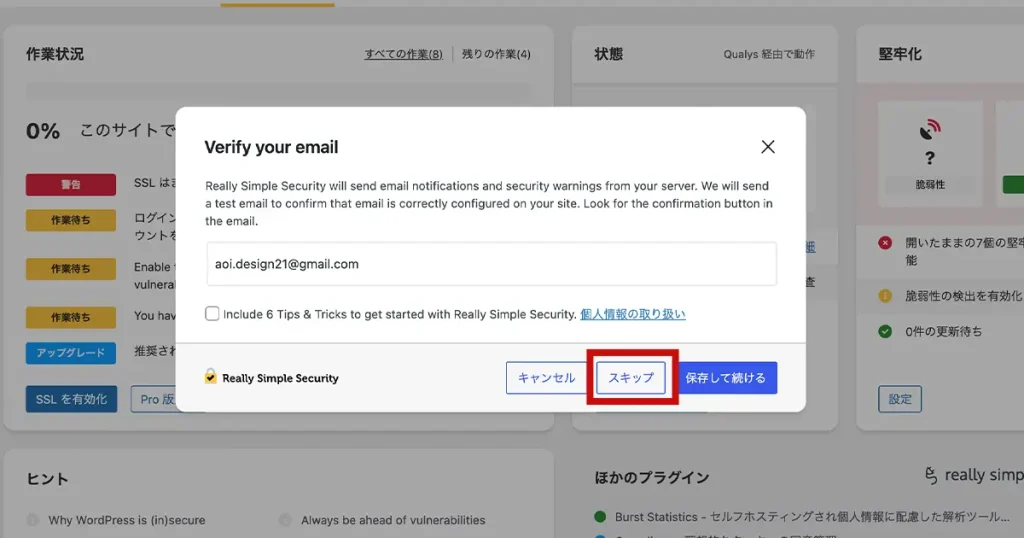
ページ上の「設定」タブから「全般」にいき、「すべての通知を無視する」を「オン」にしておきましょう
その後、ページ下部の保存して続けるをクリックすれば完了です
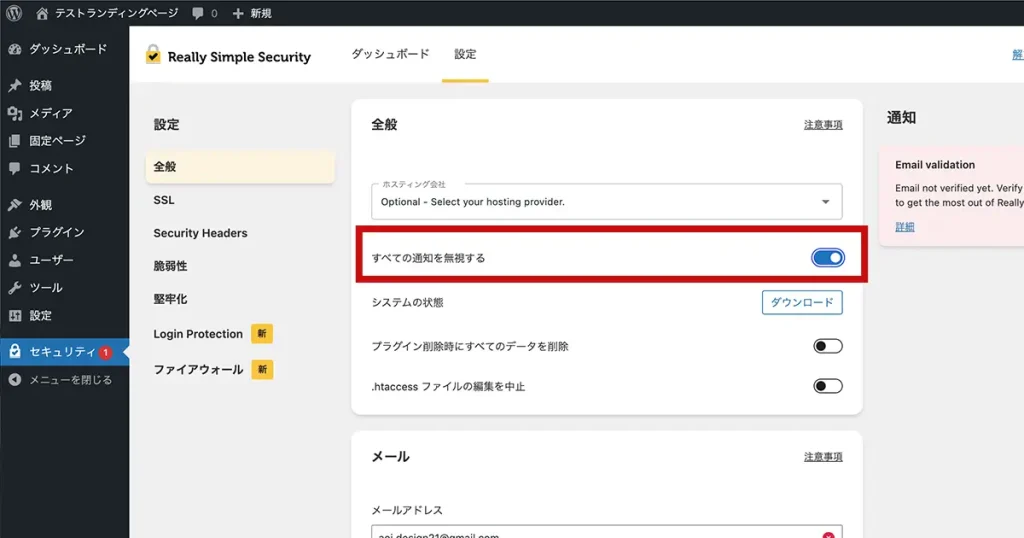
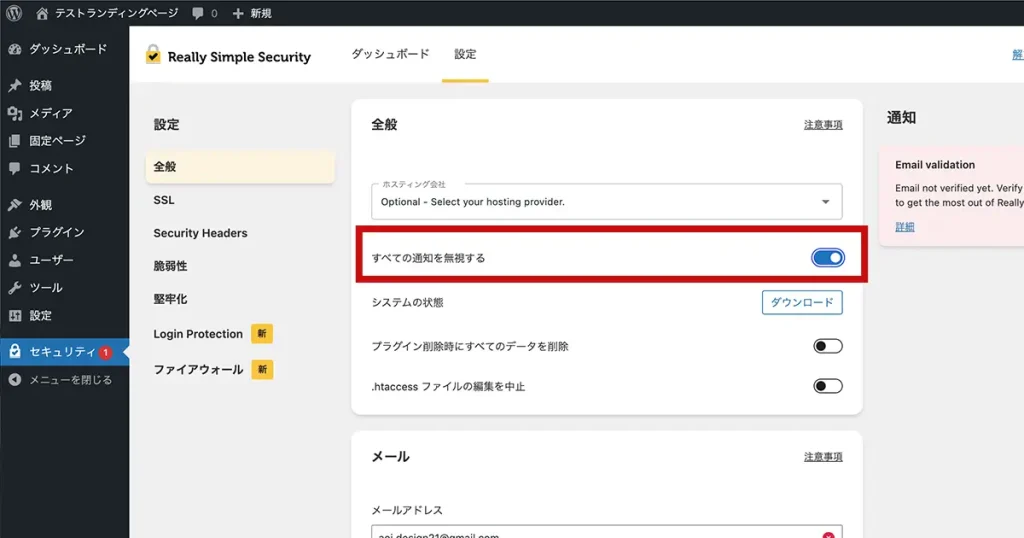
WordPressの3つのセキュリティ対策
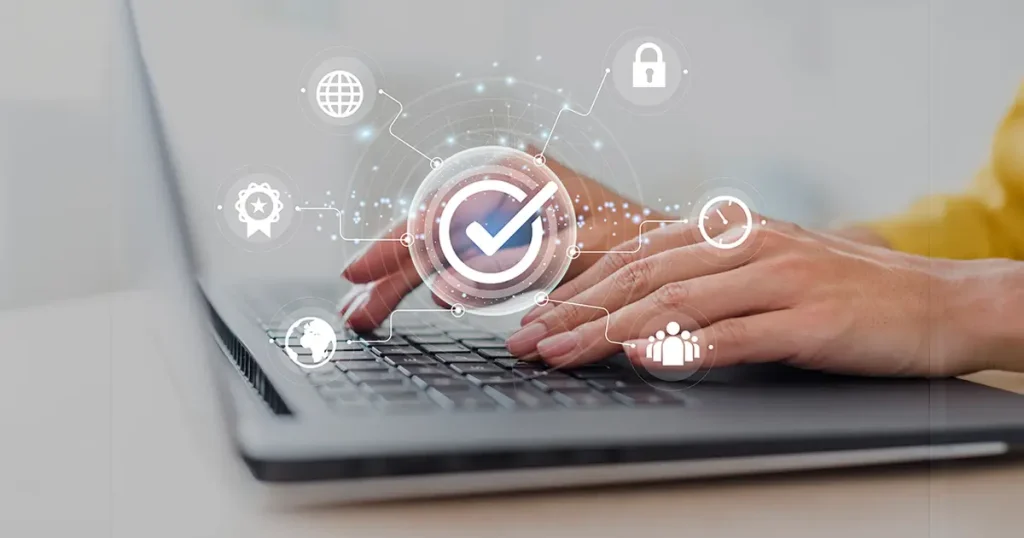
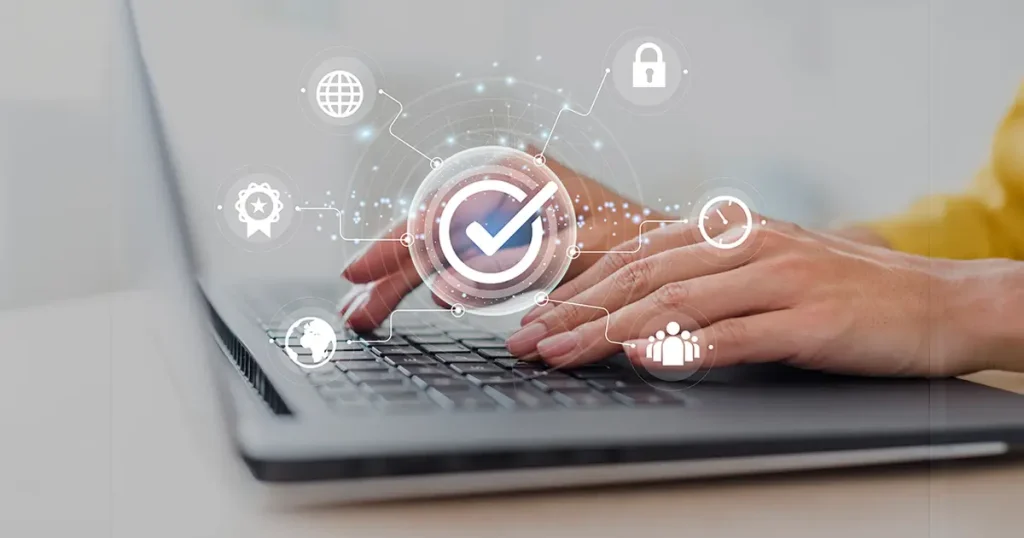
ここからは、WordPressのセキュリティ対策を解説します。
WordPressは、世界的に人気があるシステムなので、自動化されたボットやハッカーの攻撃対象になりやすいといわれます。
データ流出や不正ログインを防ぐためにも、しっかりとしたセキュリティ対策が必要です。



今回は、こちらの3つを解説しますね
- セキュリティプラグインの導入
- バックアッププラグインの導入
- 強力なパスワードの設定と更新・アップデート
①セキュリティプラグインの導入
一つ目は、セキュリティプラグインの導入です。
たくさん種類がありますが、今回は次の2つを使います。
- SiteGuard WP Plugin
- All-In-One Security (AIOS) – Security and Firewall
ご使用中のテーマによって、推奨プラグイン・非推奨プラグインがあります。
そのため、導入するプラグインは、ご使用中のテーマで推奨されているものを優先してください。
セキュリティプラグイン①SiteGuard WP Plugin
これは、管理ページやログインページの保護を強化してくれるプラグインです。
WordPressのログイン画面は、通常「サイトURL/wp-login.php」になっています。
そのため、誰でも簡単にログインページにアクセスできてしまうんですね。
そこで役立つのが「SiteGuard WP Plugin」です。
このプラグインを使うと、ログインURLを変更できるので、不正アクセス・不正ログインを防げます。
設定方法
ダッシュボードから「プラグイン」→「新規プラグインを追加」をクリックします
右上の検索窓に「SiteGuard WP Plugin」を入れ、出てきたプラグインを「今すぐインストール」してください
続けて「有効化」もおこいましょう
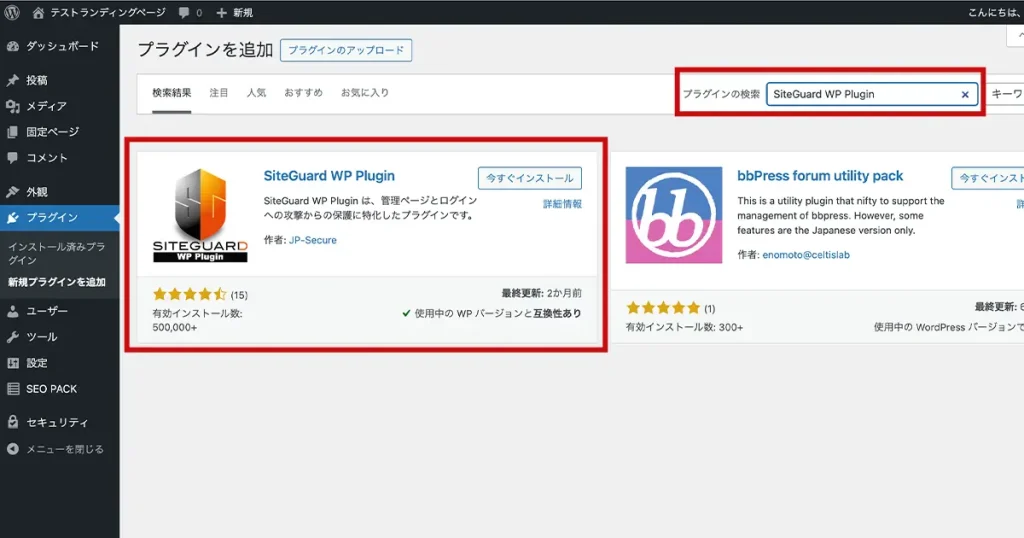
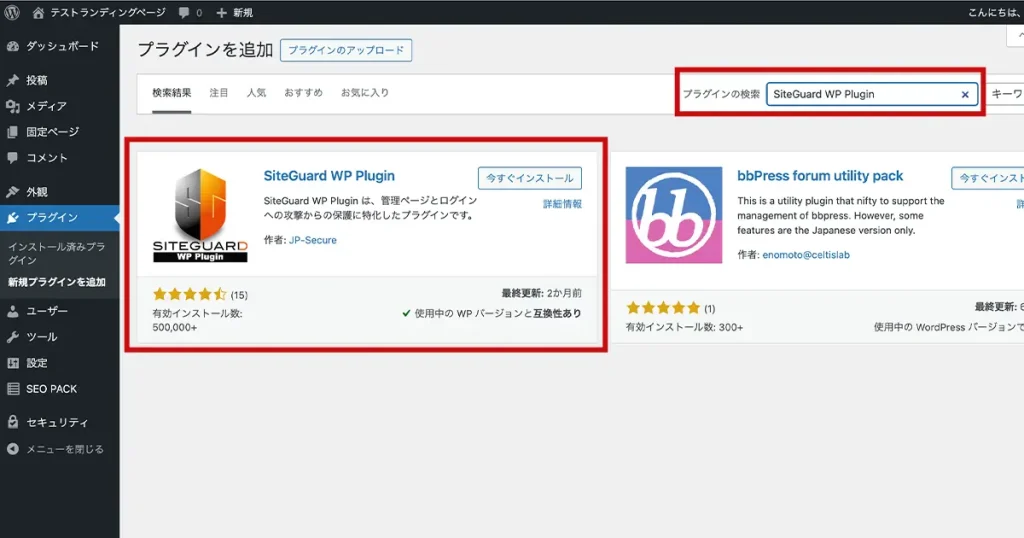
続いて、ログインページのURLを変更します
「SiteGuard」→「ログインページ変更」をクリックして、変更後のログインページ名を好きな文字列に設定します
その下の「管理画面からログイン画面〜〜」のチェックボックスは、チェックを入れた状態にします
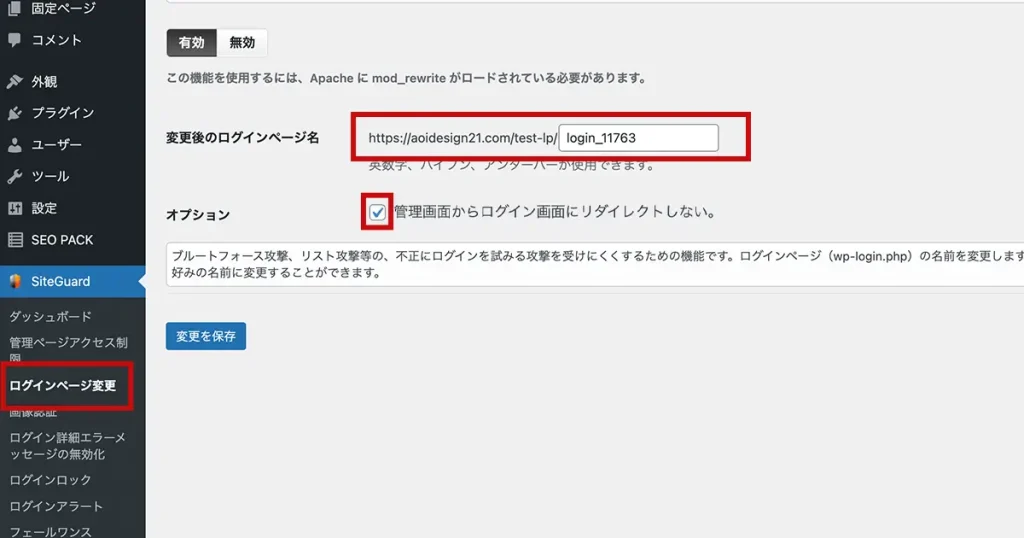
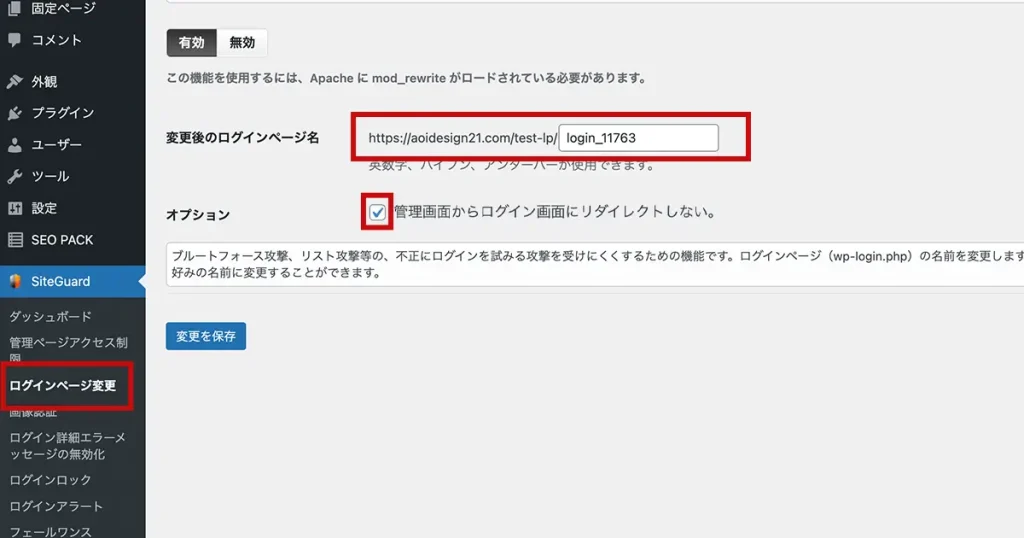
入力が終わったら変更を保存をクリックすれば完了です。



新しいログインページのURLには、ひらがなの入力項目が追加されます
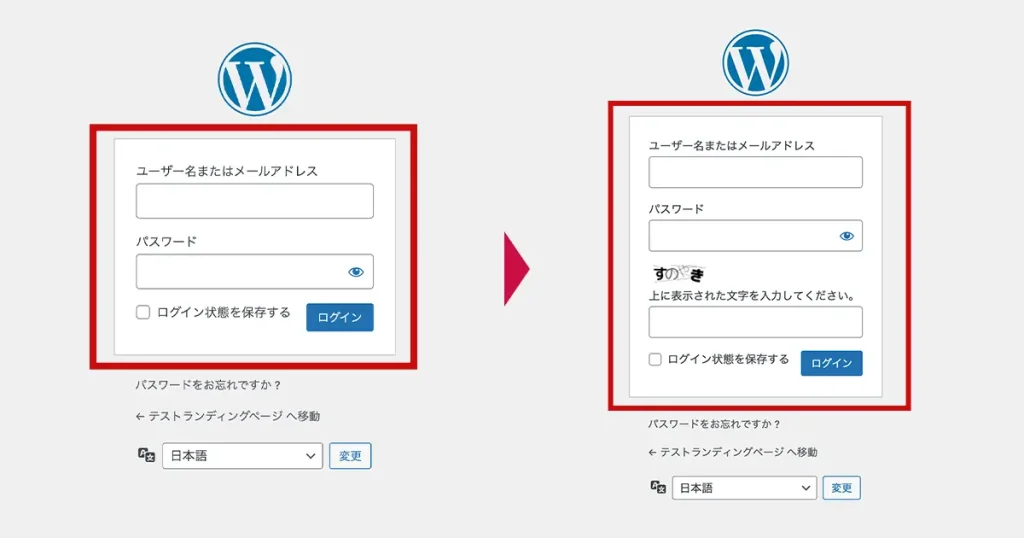
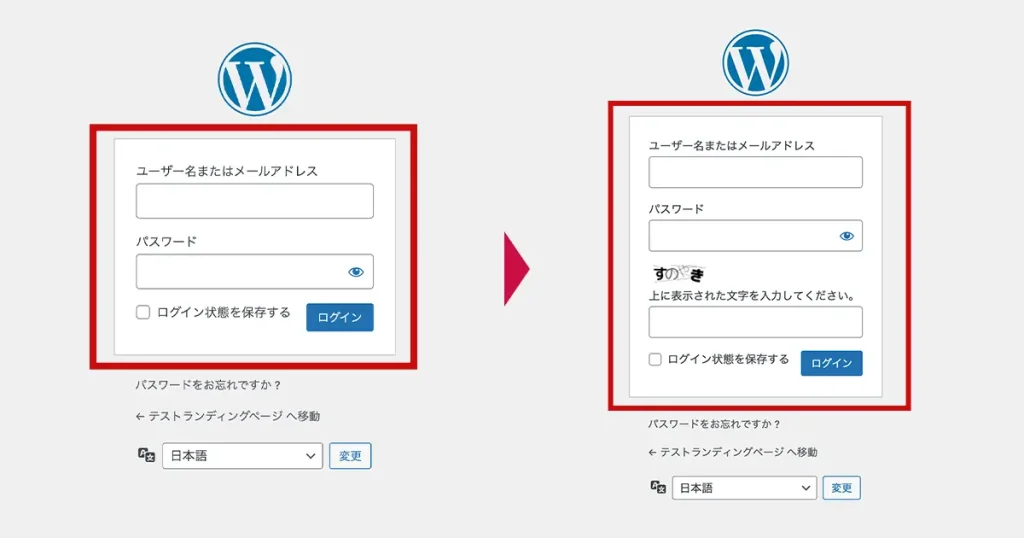
その他の設定
SiteGuardには、他にも設定があります。
「SiteGuard」→「ダッシュボード」をクリックして、設定状況を確認します。
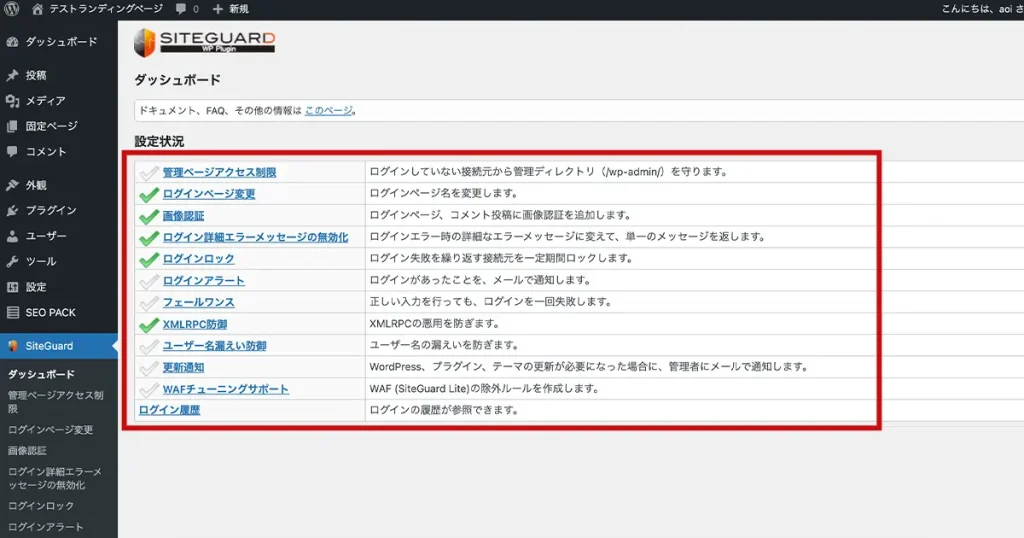
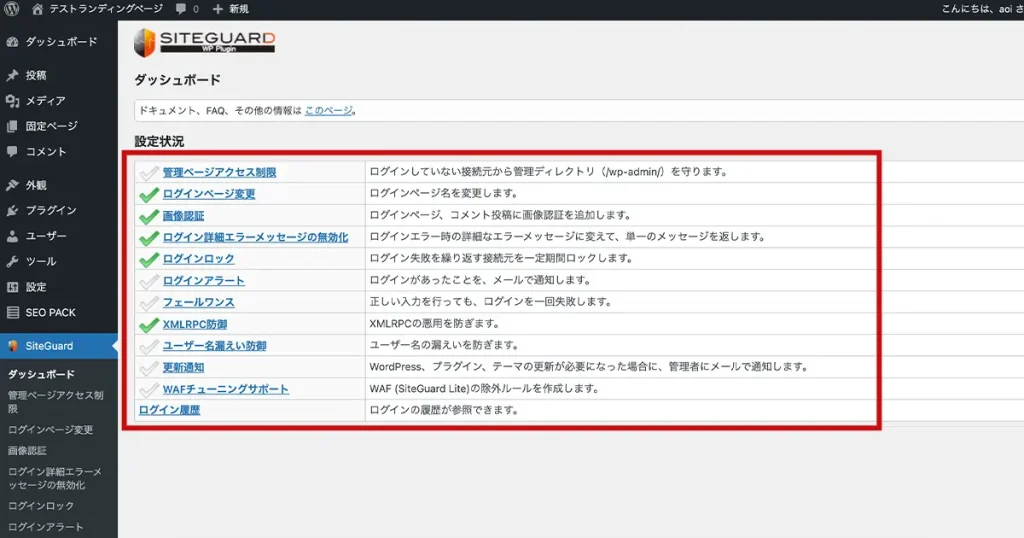
この中から、次の2つは不要なので「無効」にしておきます。
- ログインアラート
- 更新通知
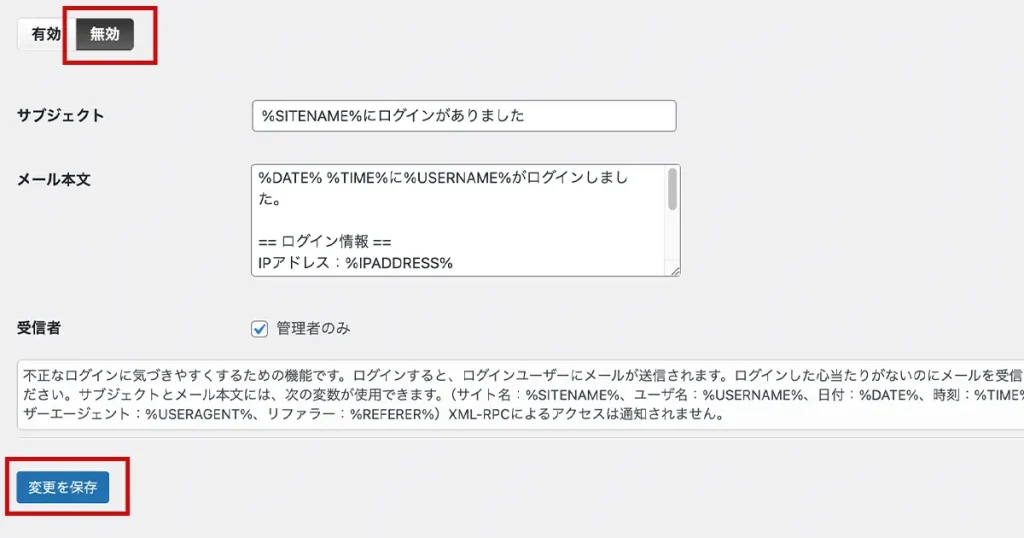
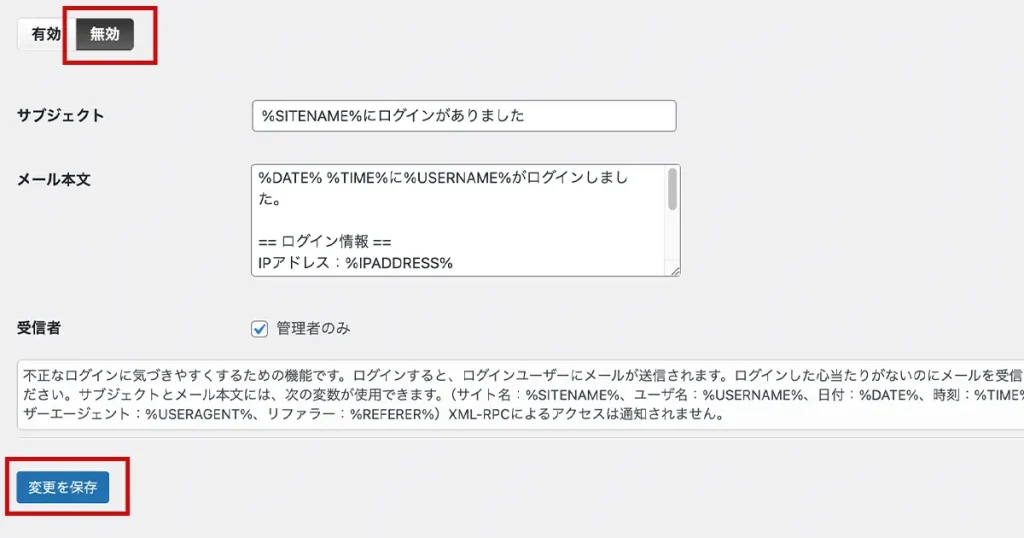
セキュリティプラグイン②All-In-One Security (AIOS) – Security and Firewall
セキュリティプラグインの二つ目が、「All-In-One Security (AIOS) – Security and Firewall」。
これは、さまざまな脅威からWordPressサイトを守ってくれる強力なプラグインです。
設定方法
ダッシュボードから「プラグイン」→「新規プラグインを追加」をクリックします
右上の検索窓に「All-In-One Security (AIOS) – Security and Firewall」を入れ、出てきたプラグインを「今すぐインストール」してください。
続けて「有効化」もおこないましょう
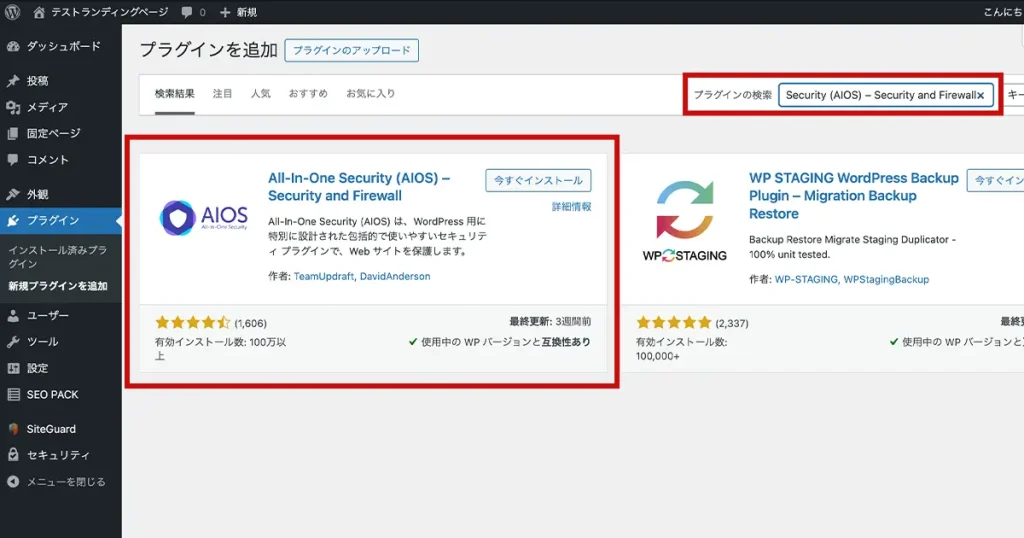
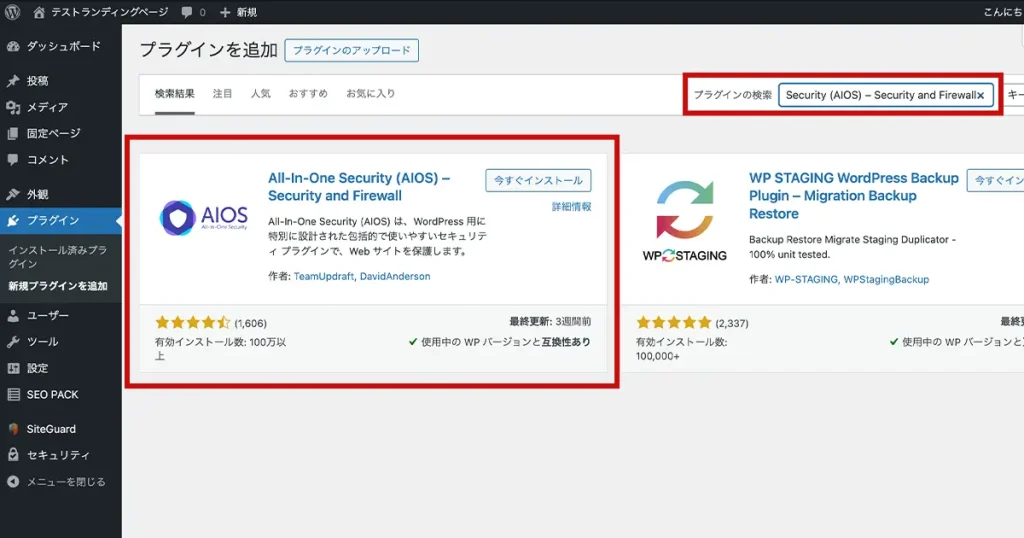
プラグインを有効化すると、ダッシュボードに「WPセキュリティ」という項目が追加されます
その中から「ユーザーセキュリティ」をクリックします
さらに「Login Lockout」タブの中から「ログインロックダウン機能を有効化」を探し、「オン」にします
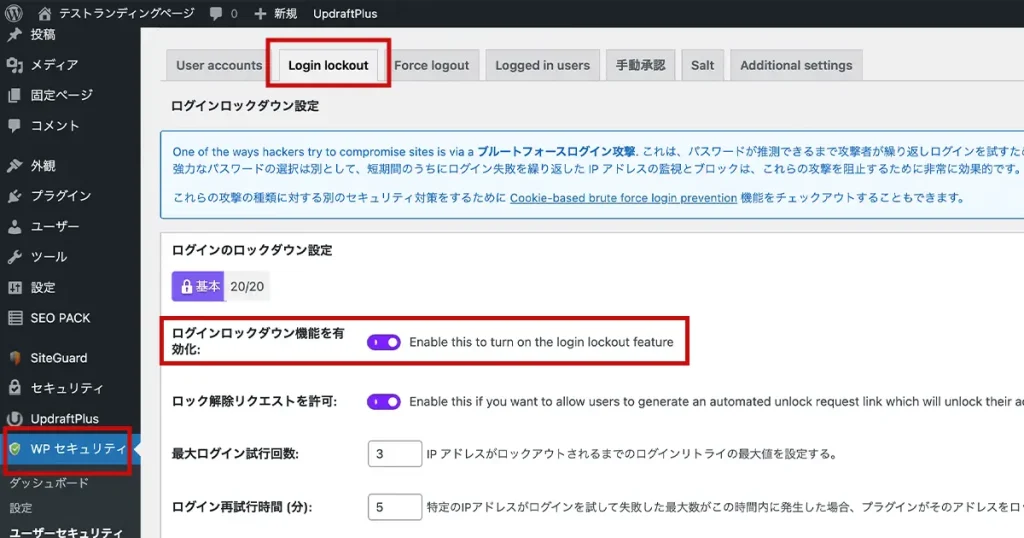
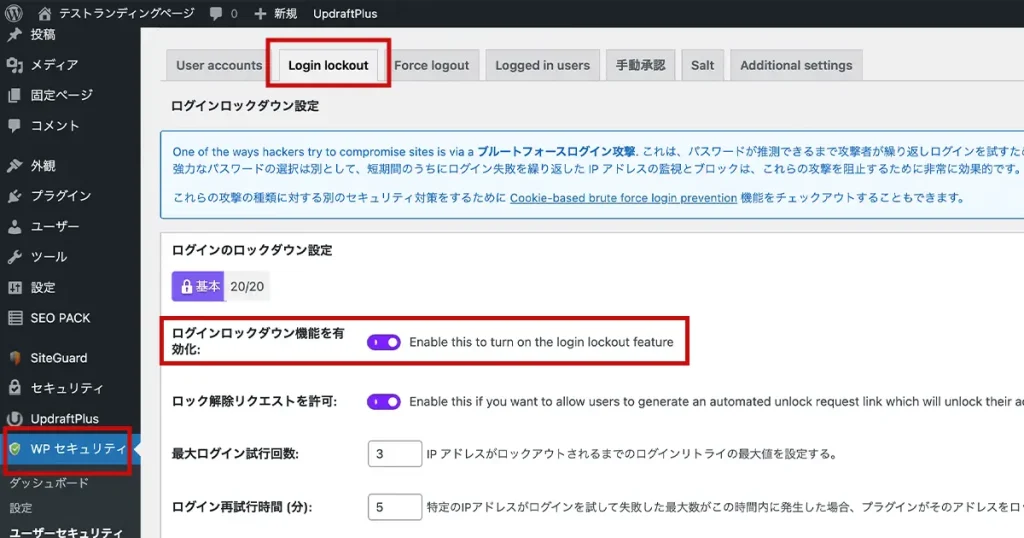
そしたら、ページ下部の設定を保存をクリックすれば完了です。
この設定により、不正なログイン試行が複数回行われた場合に、そのIPアドレスをブロックしてくれます。



他にもいろんな機能があります。
詳しく知りたい方は、ネット記事を参考にしてください
②バックアッププラグインの導入
次に、バックアップ用プラグインについて解説します。
WordPressでサイトを作る時には、トラブルに備えてバックアップを取っておくと安心です。
万が一の問題が起きた時に、かんたんに復旧できます。
今回は、多くの方がおすすめする「UpdraftPlus: WP Backup & Migration Plugin」をご紹介します。
ダッシュボードから「プラグイン」→「新規プラグインを追加」をクリックします
右上の検索窓に「UpdraftPlus: WP Backup & Migration Plugin」を入れ、出てきたプラグインを「今すぐインストール」してください
続けて「有効化」もおこないましょう
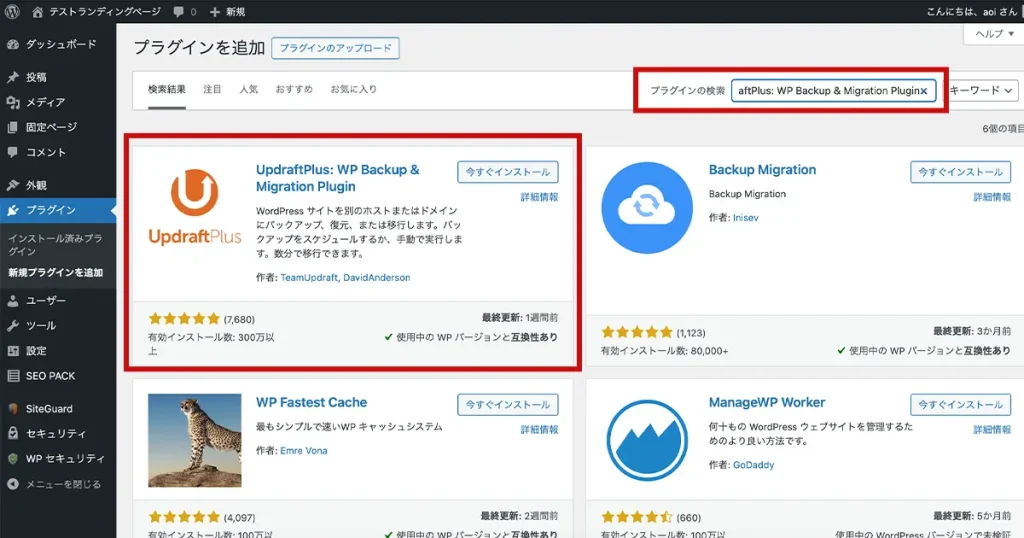
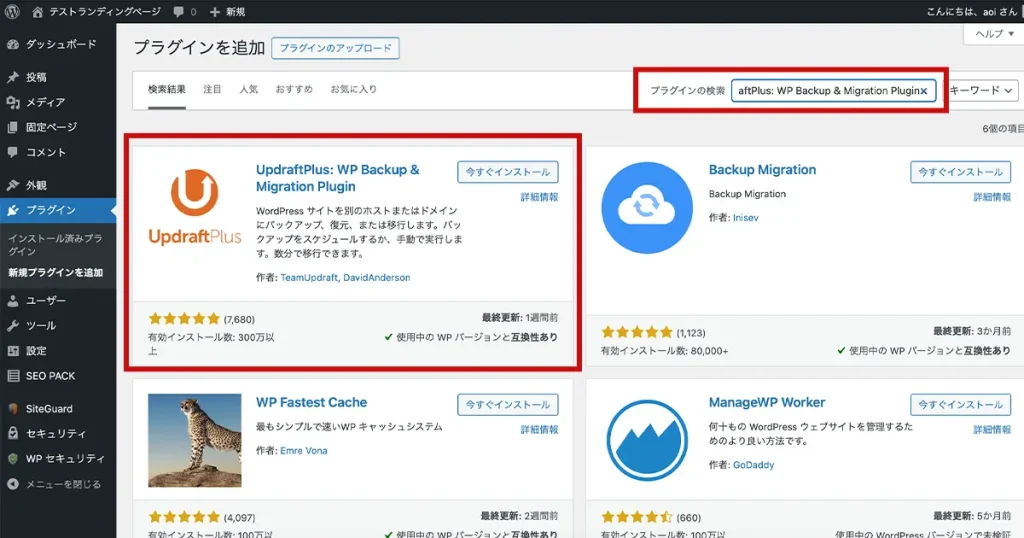
有効化が完了すると、「スタートするにはここをクリック。」と案内が表示されるので、それをクリックします
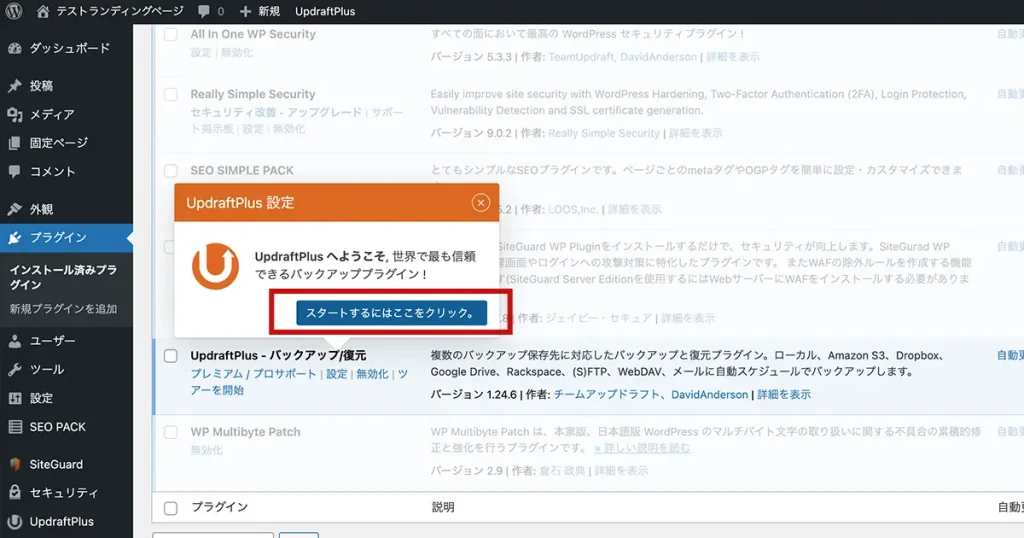
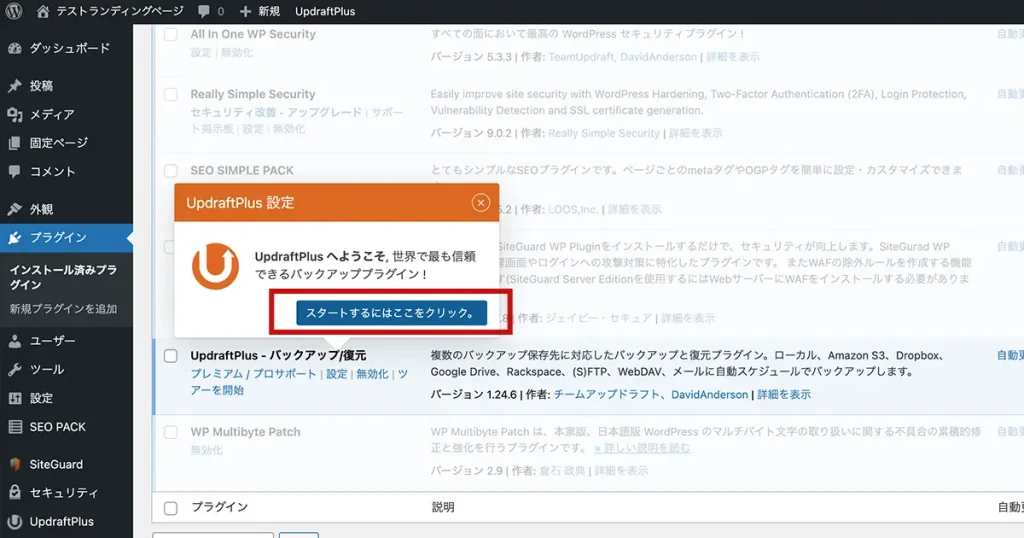
ここでは、まず最初に「バックアップの保存先」を変更しましょう
初期設定では、「wp-content」というフォルダー内に保存されますが、WordPressの外部にバックアップを保存する方が、安全です
ダッシュボードの「UpdraftPlus」→「設定」タブをクリックし、「保存先を選択」という項目からお好きな保存先を選んでください
DropboxやGoogle Driveがおすすめです
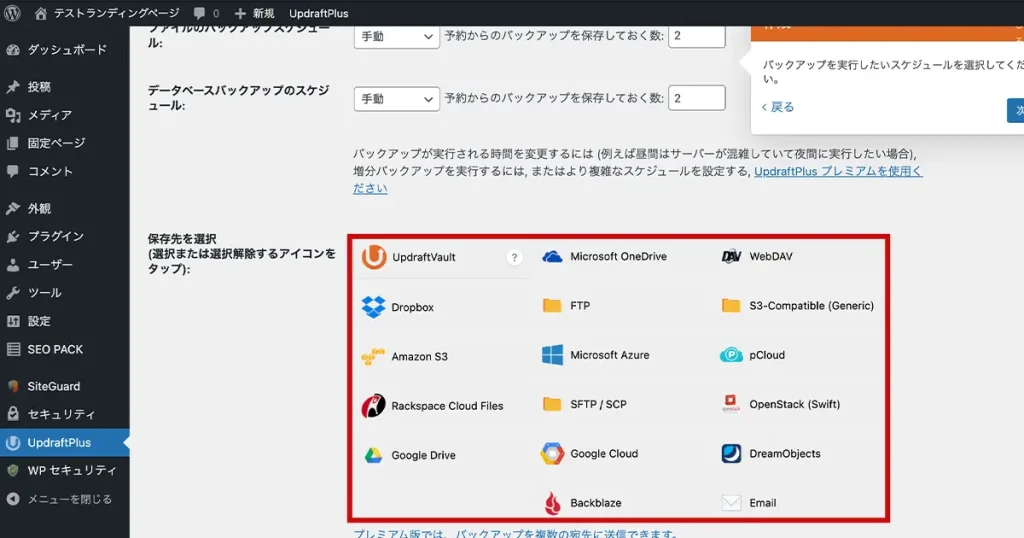
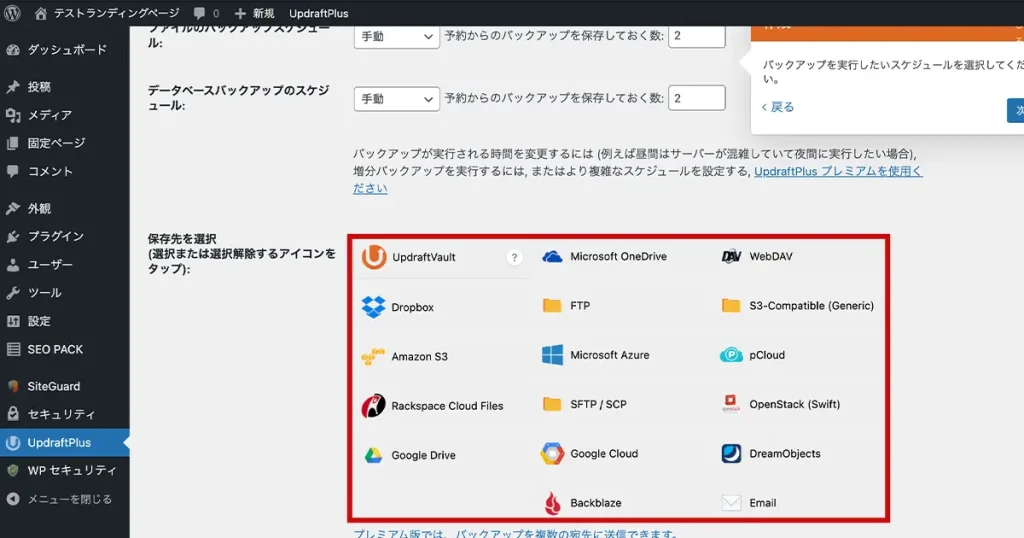
保存先を選択したら、ページ下部の変更を保存をクリックします
次に「どれくらいの頻度で、バックアップを取るのか?」スケジュールを設定しましょう。
ダッシュボードの「UpdraftPlus」→「設定」タブの中にある「ファイルのバックアップスケジュール」と「データベースのバックアップスケジュール」にて、設定ができます
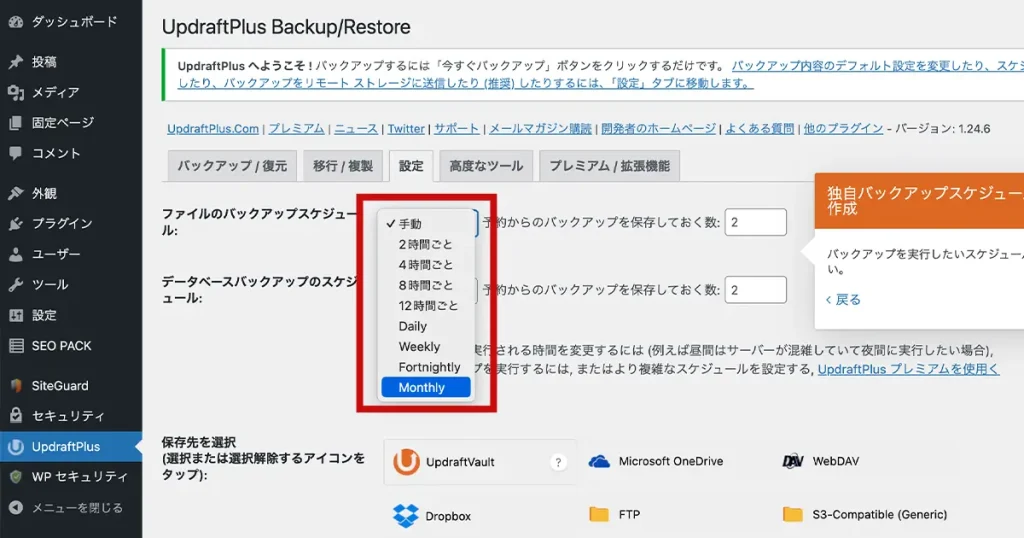
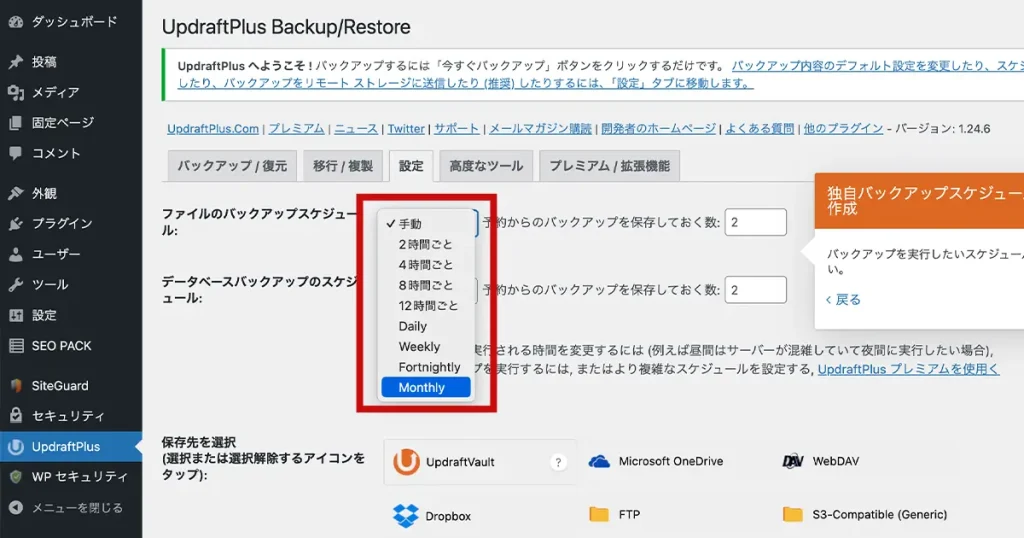
| ファイルのバックアップスケジュール | 画像など大きめのファイルが多いので、月1がおすすめ |
|---|---|
| データベースのバックアップスケジュール | 投稿記事や頻繁に更新される小さめのデータが多いので、2週間に1回がおすすめ |
最後に、ページ下部の変更を保存をクリックすれば完了です。
最後に、現時点でバックアップを一度取っておきましょう。
「バックアップ/復元」タブに移動し、「今すぐバックアップ」ボタンをクリックします
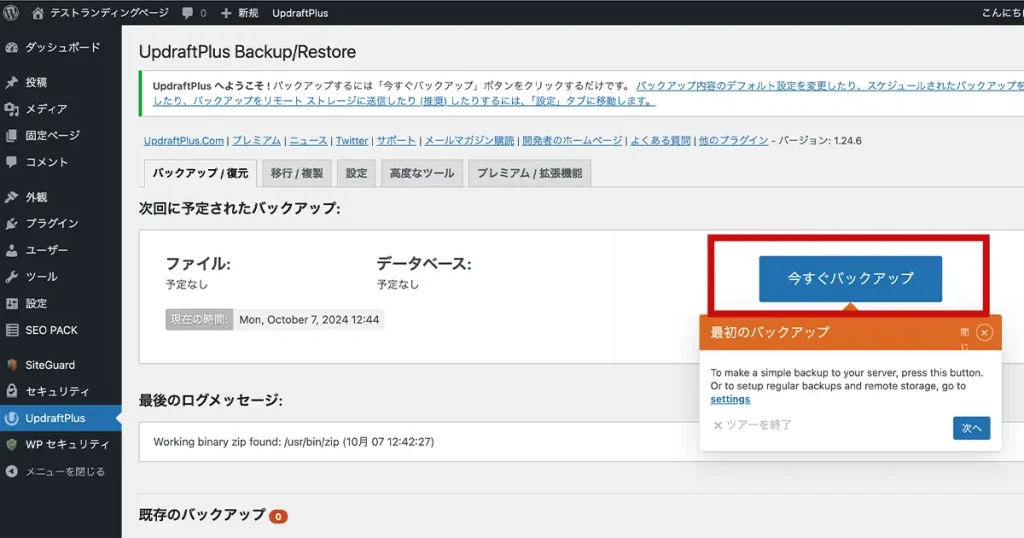
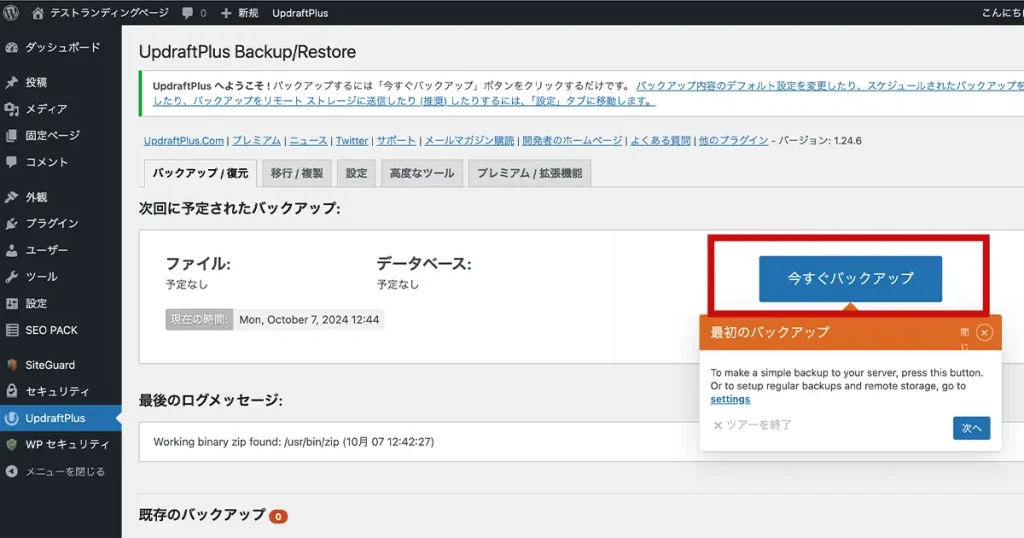
そのまま「今すぐバックアップ」をクリックすればOKです
バックアップが完了すると、「既存のバックアップ」の箇所に、一つ追加されているのが分かります
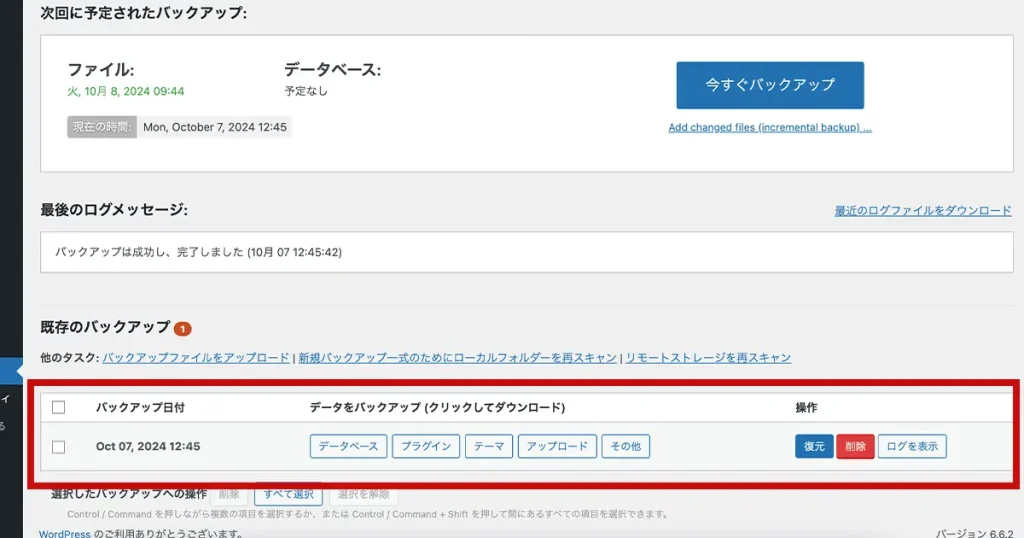
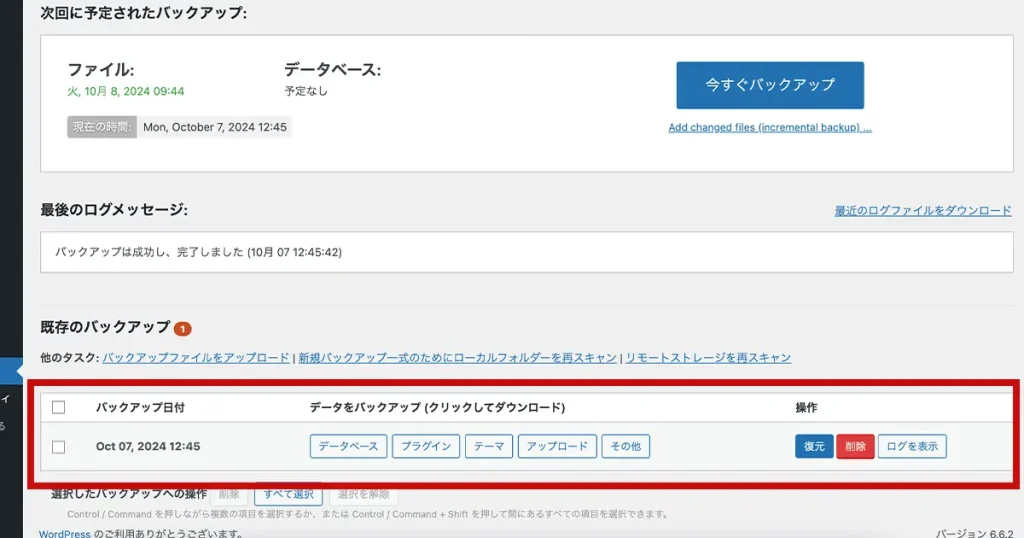
③強力なパスワードの設定と更新・アップデート
セキュリティ対策の最後は、
- 強力なパスワードの設定
- 定期的な更新・アップデート
この2つになります。
具体的に、次の3つを解説していきます。
- 強力なパスワードを設定する
- WordPress本体・テーマ・プラグインを更新する
- ドメイン・サーバーの更新をする
①強力なパスワードを設定する
一つ目は、パスワードは必ず強力なものを設定することです。
特に、WordPressログイン時のパスワード。
たとえば、「123456」や「aoi」のようなものだと、不正ログインされるリスクが高まります…
便利なパスワード生成ツールを使い、強力なパスワードを設定しましょう。
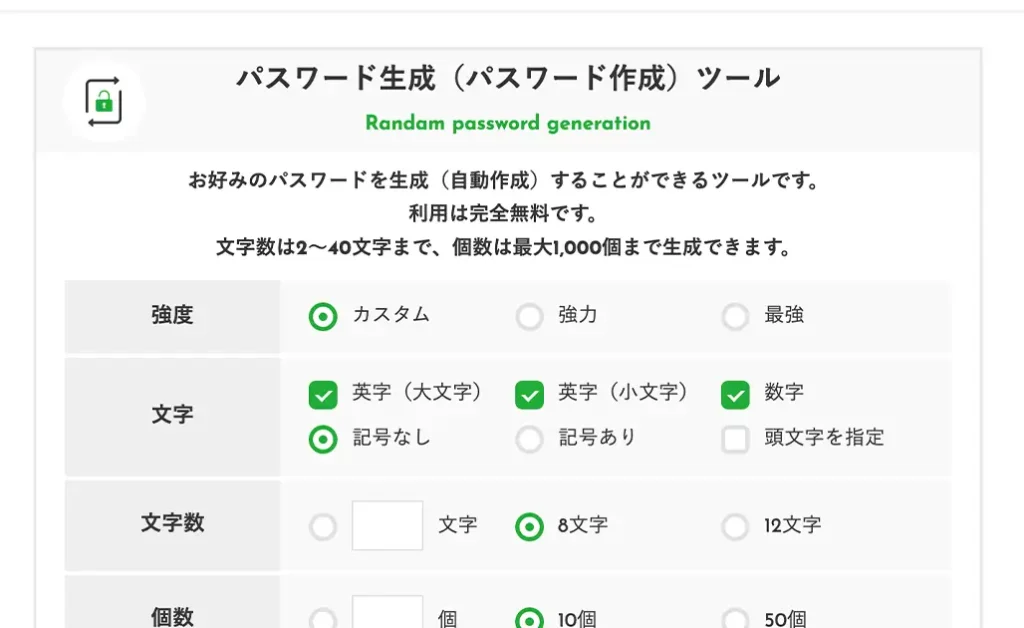
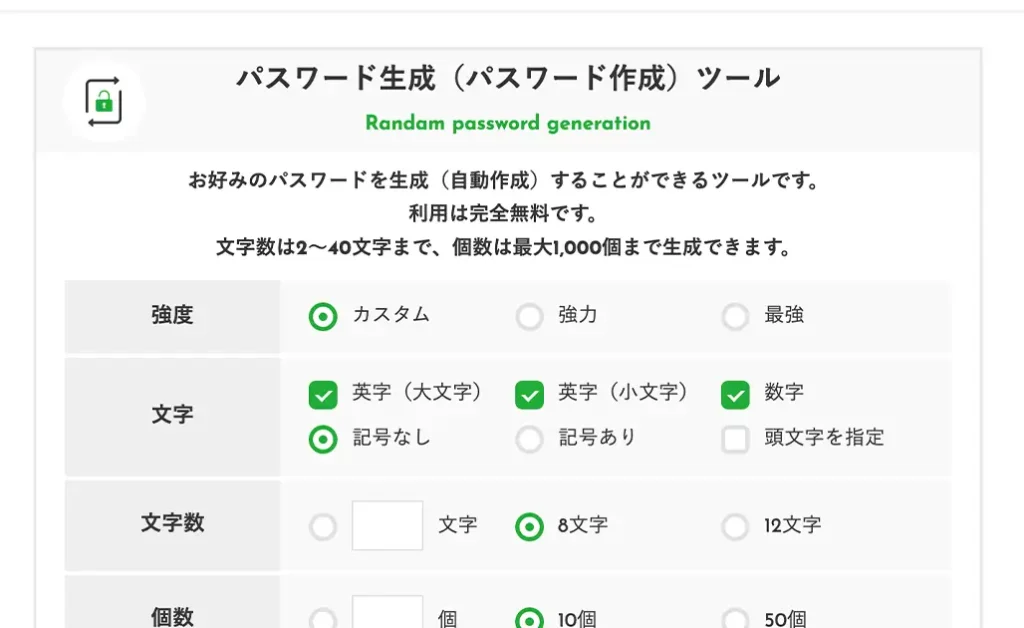
② WordPress本体・テーマ・プラグインを更新する
二つ目は、WordPress本体・テーマ・プラグインの定期的な更新です。
更新が必要な時には、WordPress管理画面に「赤い丸」が出てきます。
定期的にログインをし、更新がないかチェックしましょう。
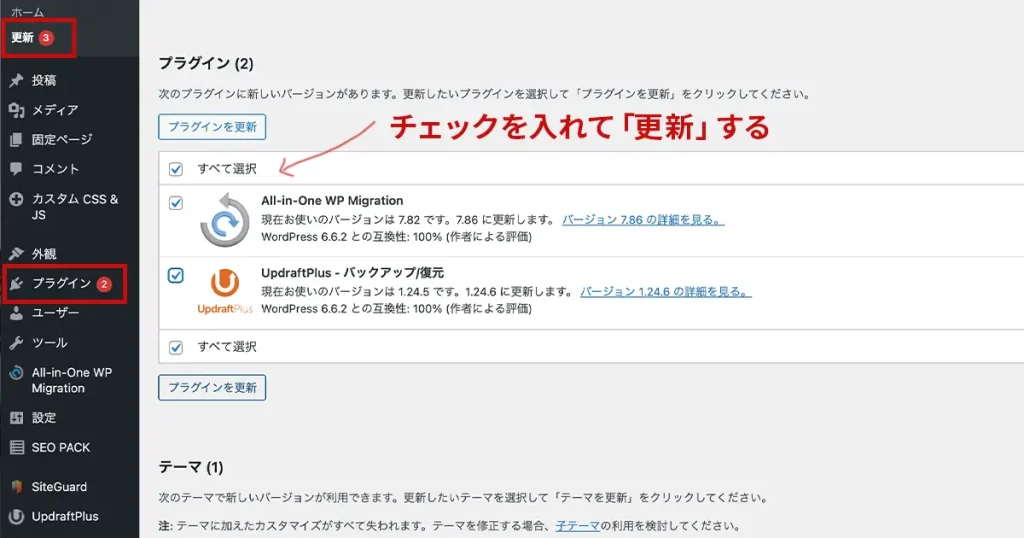
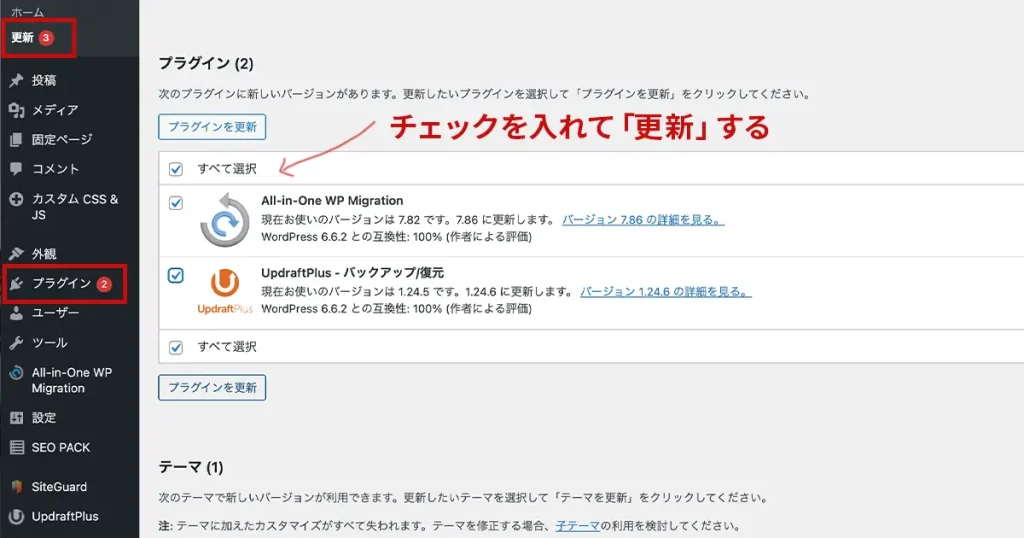
③ ドメイン・サーバーの更新をする
三つ目は、ドメインとサーバーの更新です。
これを忘れてしまうと、サイトが突然見れなくなってしまいます。
更新時期が近づくと、サーバーやドメイン会社からお知らせメールが届くので、それを見逃さないことが大事ですね。



「自動更新」に設定しておけば、更新忘れを防げて便利です
まとめ:WordPressの重要設定は最初にサクッと済ませておこう
WordPressでサイトを運営するなら、まず最初に設定すべき項目がいくつかあります。
今回ご紹介した内容は、その中でも特に重要な基本設定です。
最初にサクッと済ませておけば、安心してサイト運営に入っていけますよ。